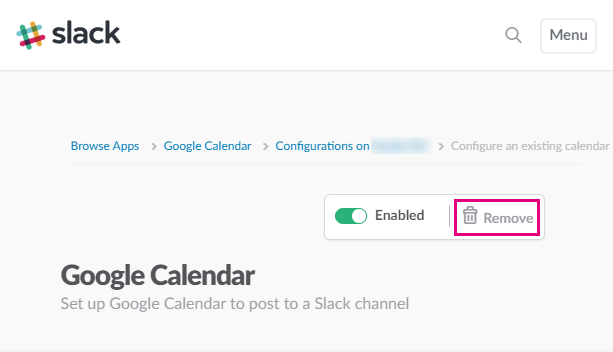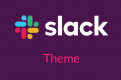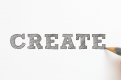SlackとGoogleカレンダーの連携で会議・打合せの5分前通知を自動化
便利なSlackの使い方シリーズ、前回の記事便利なSlackリマインダーの使い方を徹底紹介!でリマインダーについて紹介しましたが、今回はGoogleカレンダーと連携して会議や打合せの5分前通知の自動化のやり方について見ていきたいと思います。
目次
目次
Googleカレンダーとの連携でできること
Googlカレンダーと連携すると下記のような機能をSlackで利用することが出来るようになります。
- イベント開始前にリマインダー通知をしてくれる
- 当日、または週のイベントの要約を教えてくれる
- イベントが変更されたときに更新を通知してくれる
リマインダーと同様に、Googleカレンダーを利用している場合にはスケジュールもSlackへの情報集約をすることで仕事に対する生産性が上がるのではないでしょうか。
Googleカレンダーのマイカレンダーを設定しておく
さて、SlackとGoogleカレンダーの連携をする前に、Googleカレンダーで個別のマイカレンダーを設定することをお薦めします。 というのも、Slackでは連携した個別のカレンダーに対して通知するタイミングが固定されてしまうからです。例えば、「社内打合せ」であれば通知は5分前に設定しておきたいのですが、そうすると「社外打合せ」の場合には1時間、或いは2時間前に通知してもらいたい場合があり、マイカレンダーが一つだとどちらかに固定されてしまい不便です。なので、それを予め設定しておきます。(主に社内勤務で通知するタイミングが決まっている人は次のステップに) まずは、Googleカレンダーにアクセス。 https://calendar.google.com/ そしたら、左サイドバーの「マイカレンダー」右横のプルダウンメニューから「新しいカレンダーの作成」でカレンダーを作成し、イベントをそれぞれマイカレンダー別に登録しておきます。 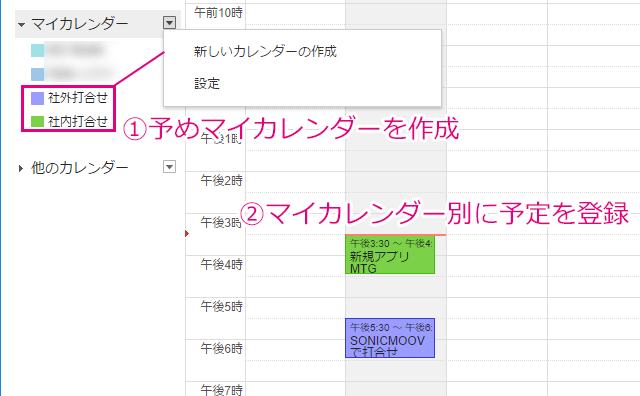 Googleカレンダーでの詳細設定例ですが、定例会議の場合には「繰り返す」にチェック、また会議する部屋なんか入力しておくことで事前にGoogleカレンダーを開く必要もありません。
Googleカレンダーでの詳細設定例ですが、定例会議の場合には「繰り返す」にチェック、また会議する部屋なんか入力しておくことで事前にGoogleカレンダーを開く必要もありません。 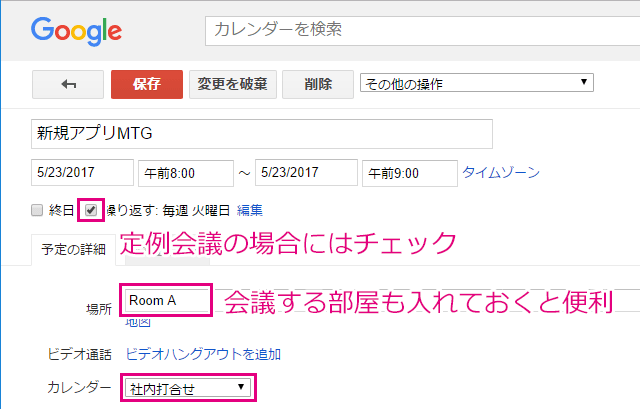 Googleカレンダー側の設定は以上です。
Googleカレンダー側の設定は以上です。
Slackとの連携
続いてはSlackとの連携です。まずは下記ページにアクセスします。 https://slack.com/signin?redir=/services/gcalendar Slackにログインしていない場合には、Slackのチームアドレス、IDとパスワード入力してログインしておきます。 そしたら、この連携案内画面が表示されますので、「Connect a Calendar to Slack」をクリック。 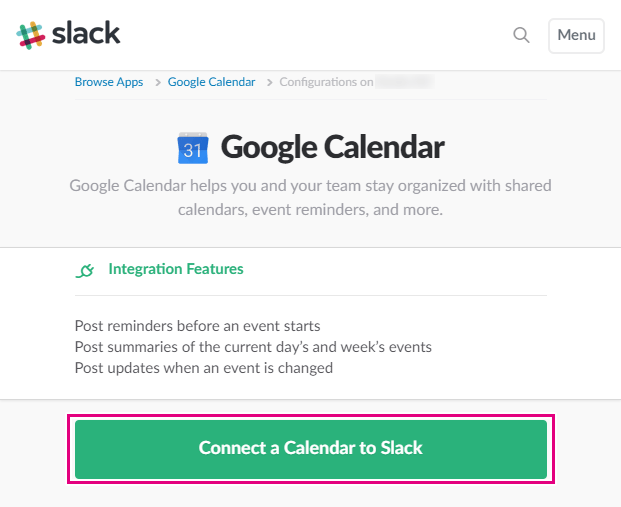 続いては、Googleのアカウント選択画面になりますので、該当するアカウントを選択します。
続いては、Googleのアカウント選択画面になりますので、該当するアカウントを選択します。 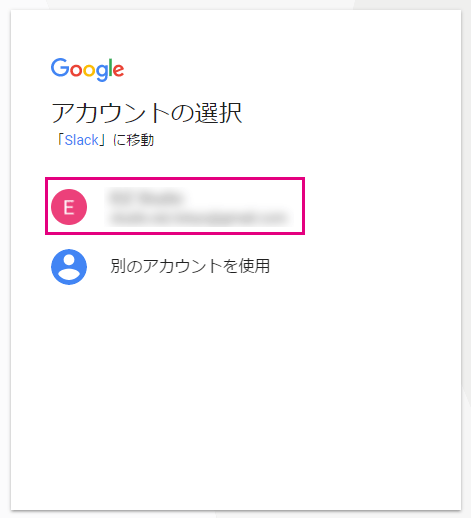 続いては「許可」を出します。
続いては「許可」を出します。 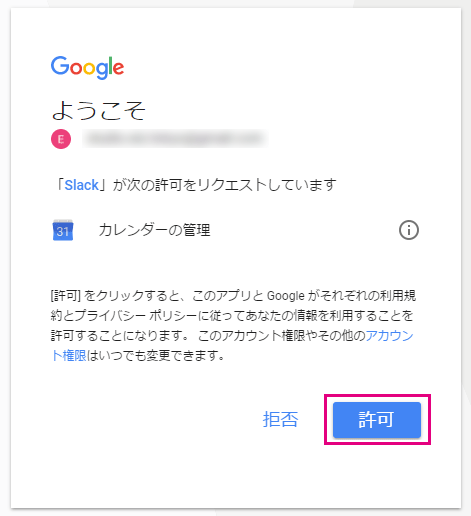 Googleカレンダーとの連携設定ですが、細かく見てみます。
Googleカレンダーとの連携設定ですが、細かく見てみます。
①マイカレンダーの選択
先程のGoogleで設定したマイカレンダーを選択します。ここではサンプルで「社内打合せ」のカレンダーを選択。
②通知する対象
通知の対象を選びます。自分(Privately to @name (you))、チャンネル(例:#general、#random)、個別ユーザー(@user_name)から選択することができます。今回はサンプルで自分宛てを選択してみました。 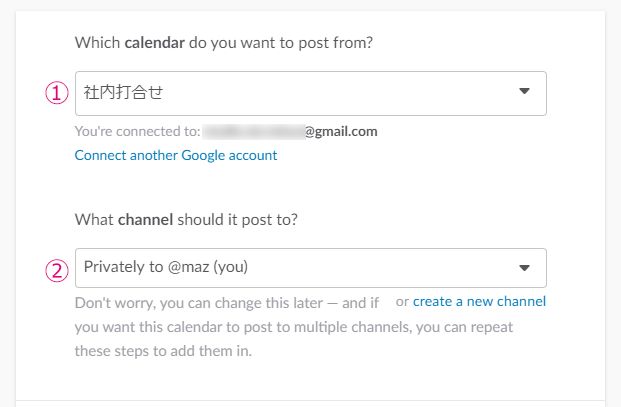 チャンネルに対して通知を行いたい場合は、マイカレンダーで予めSlackのチャンネルと同じ名前で揃えた方がいいでしょう。そうじゃないと関係ないスケジュールまでもがチャンネルに通知されてしまいます。 自分宛通知例: ├ Googleマイカレンダー:社内打合せ └ Slackの通知先:Privately to @name (you) チェンネル向け通知例: ├ Googleマイカレンダー:project_x └ Slackのチャンネル:#project_x
チャンネルに対して通知を行いたい場合は、マイカレンダーで予めSlackのチャンネルと同じ名前で揃えた方がいいでしょう。そうじゃないと関係ないスケジュールまでもがチャンネルに通知されてしまいます。 自分宛通知例: ├ Googleマイカレンダー:社内打合せ └ Slackの通知先:Privately to @name (you) チェンネル向け通知例: ├ Googleマイカレンダー:project_x └ Slackのチャンネル:#project_x
③通知時間の設定
「5 mitues before」を選択することで5分前通知を行うことができます。「Post all day reminders」は「当日、1日前、2日前の9:00」などのように設定することができますが、今回は利用しません。 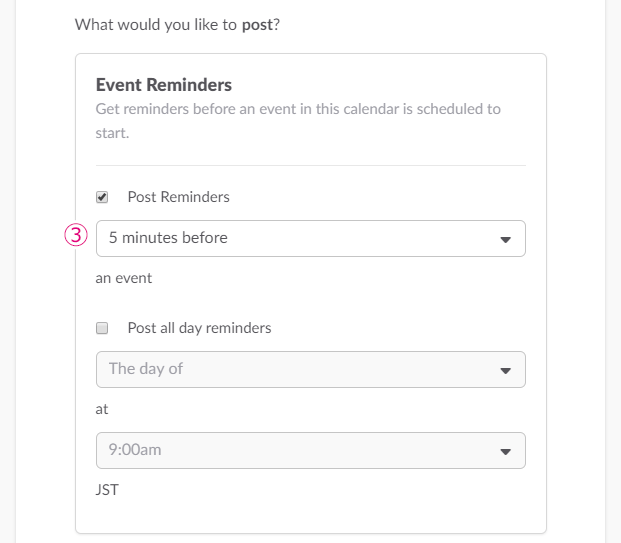
④カレンダーの更新通知
Googleカレンダーが作成されたり、更新、キャンセルされた場合の通知設定です。そのままチェックでOKでしょう。 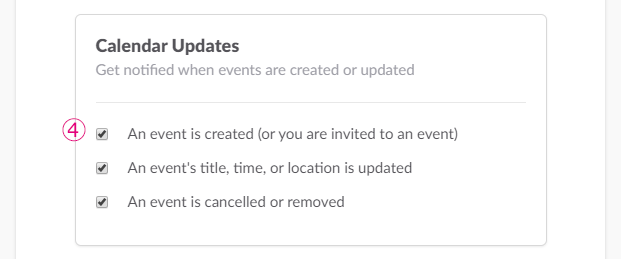
スケジュールサマリー
スケジュールのサマリー設定です。ここは必要に応じて「Daily (デイリー)」、「Weekly (ウィークリー)」の設定を行うことができます。終わったら「Save Integration」で完了します。 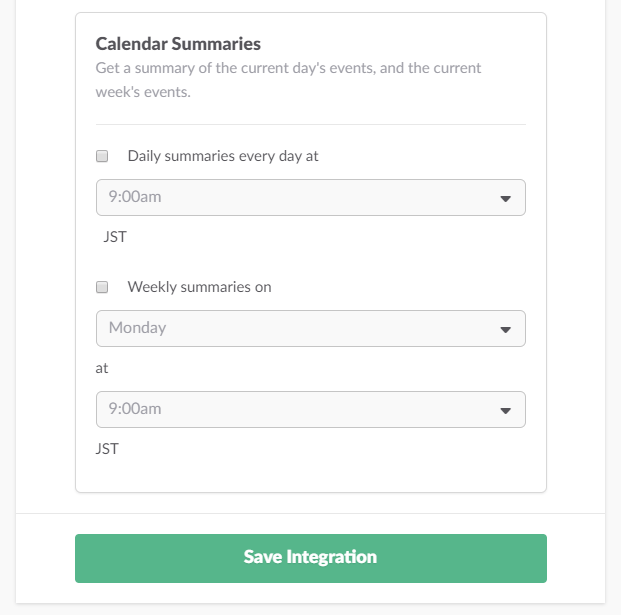 以上が基本的な設定です。 実際にはこんな感じで時間になったら通知してくれたり、変更があった場合にも通知してくれます。
以上が基本的な設定です。 実際にはこんな感じで時間になったら通知してくれたり、変更があった場合にも通知してくれます。 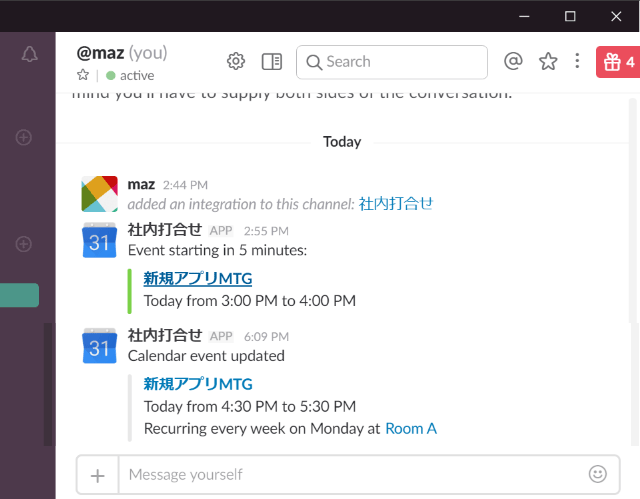
連携カレンダーの再設定・解除方法
連携したカレンダーを再設定・解除する方法です。まずはこちらにアクセス。 https://slack.com/services/gcalendar 該当の連携カレンダーをクリックでアクセスした先のページで再設定を行うことができます。 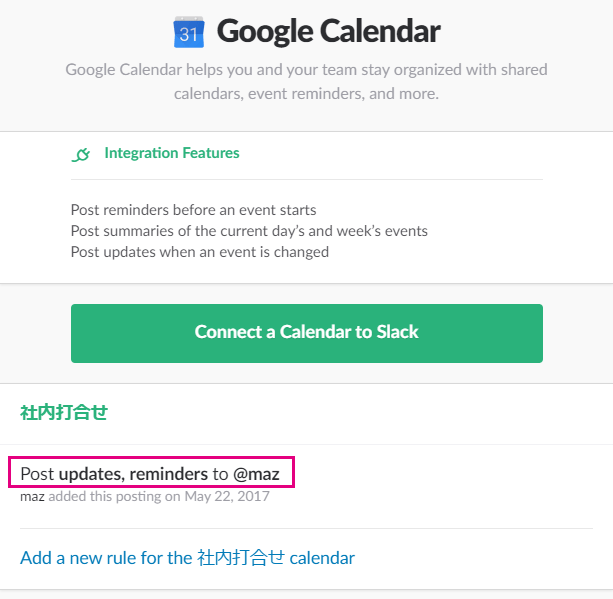 解除の場合には「Remove」をクリックで解除することができます。解除ではなく停止する場合には、「Enabled」をクリックします。
解除の場合には「Remove」をクリックで解除することができます。解除ではなく停止する場合には、「Enabled」をクリックします。