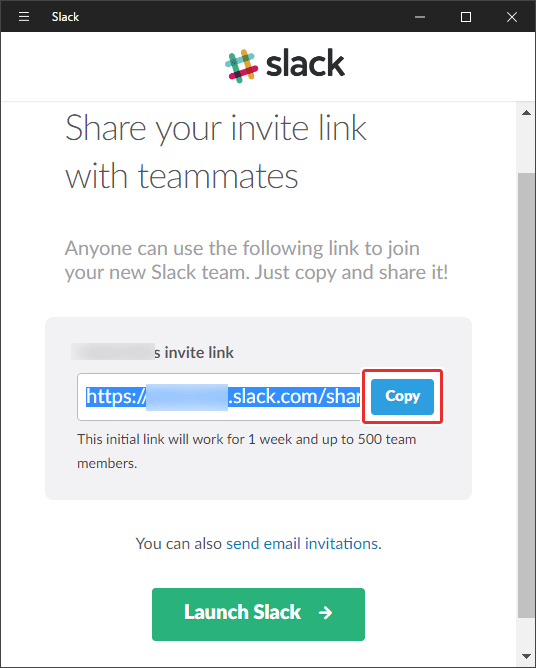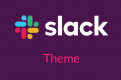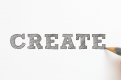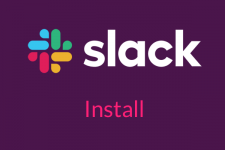
WindowsにSlackをインストールする方法
新しい技術が大好きな人が多い弊社ですが、便利そうなツールであれば新しいものは業務でもどんどん取り入れて活用するようにしています。その中の一つ、「Slack (スラック)」もわりと早い段階で導入したのではないかと思います。
目次
Slackのインストール
今回はWidowsのデスクトップアプリの使い方を見ていきたいと思います。
デスクトップアプリのダウンロード
こちらのページにアクセスして「Download Slack」のボタンをクリックしてファイルをダウンロードします。
https://slack.com/downloads/
(Windows 10を使用の場合には64bitを選択)
ユーザー登録
「SlackSetup.exe」というファイルがダウンロードされたら、それをダブルクリックでインストールを開始。
既にアカウントを持っている場合には、teamdomainの方からログインをしますが、今回は初めてなので「Create New Team」を選択します。
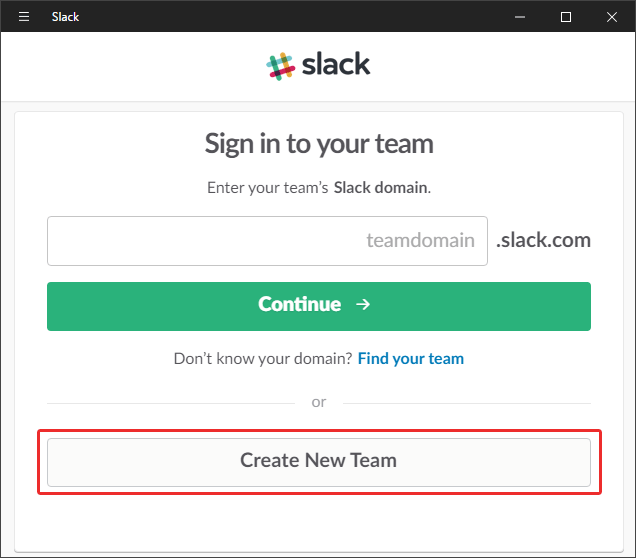
次はメアドの登録です。「It’s ok to send me (very occasional) email about the Slack service.」にチェックを入れるとたまにお知らせが届きますが、不要な場合には外しておくといいでしょう。「Next」で次に進みます。
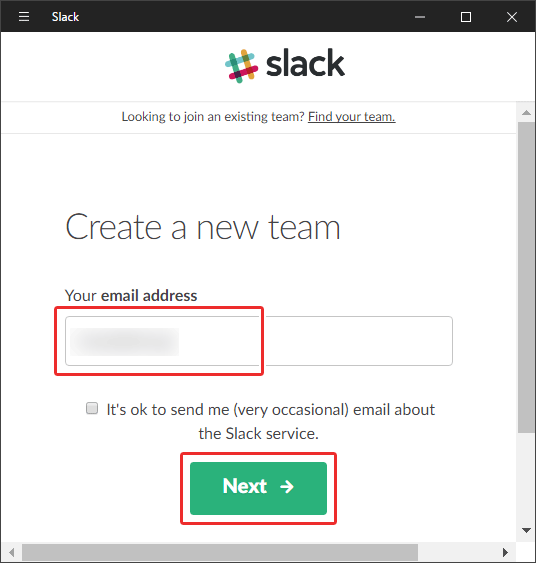
すると登録したメアドに6桁の認証コードが送られますので、それを入力します。
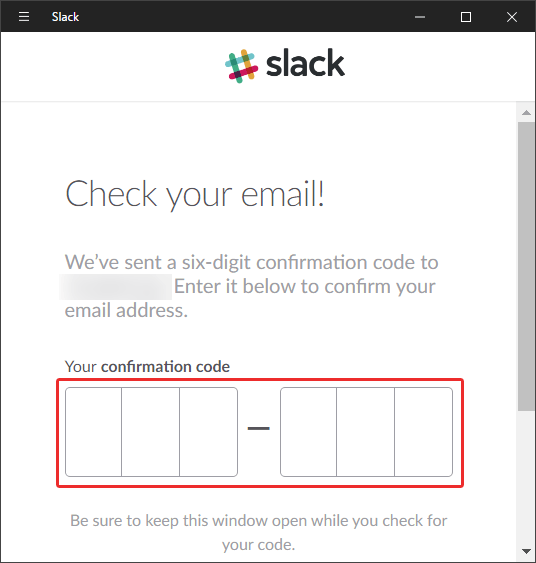
続いては名前とユーザー名の登録です。first nameは名前、last nameは名字で、Usernameはスペースなしで、すべて小文字でなければなりません。また、文字、数字、ピリオド、ハイフン、アンダースコアのみの記号を使用できます。終わったら「Continue to Password」クリックで次へ。
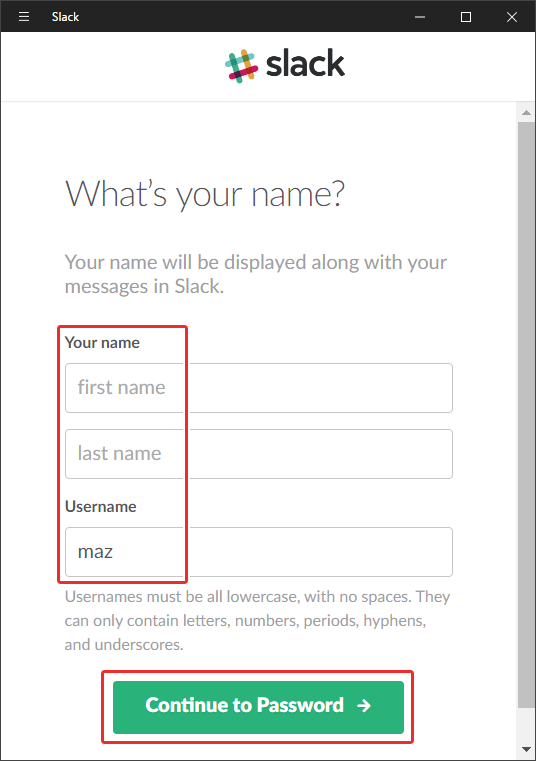
最低6文字からslackのパスワードを設定します。123456やabcdefのように連続したパスワードにならないように設定。
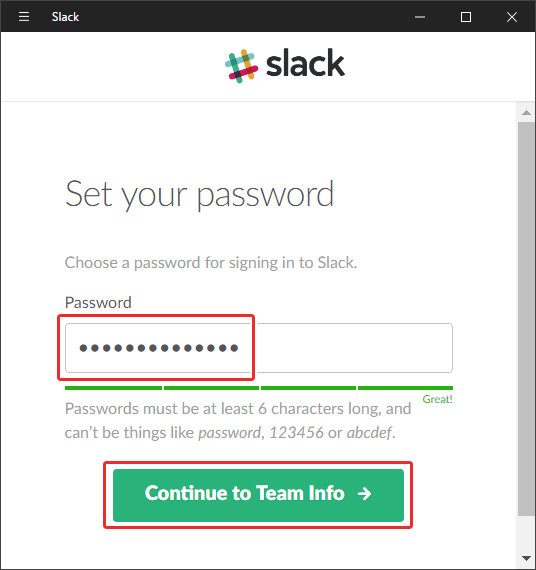
利用目的の選択は「Work」を選択。
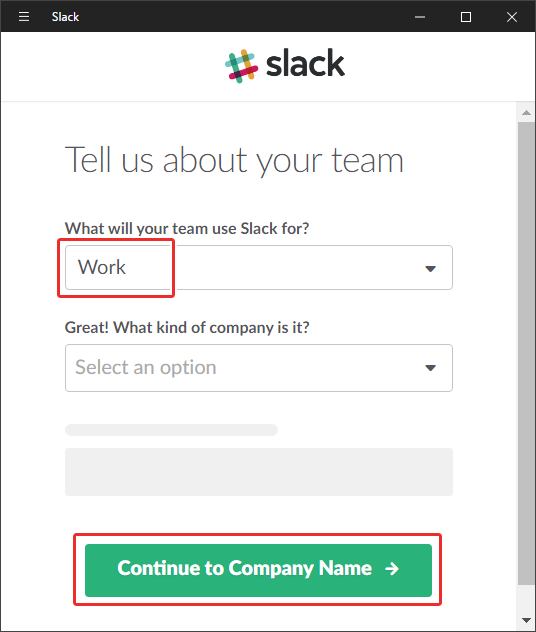
会社名を入力します。
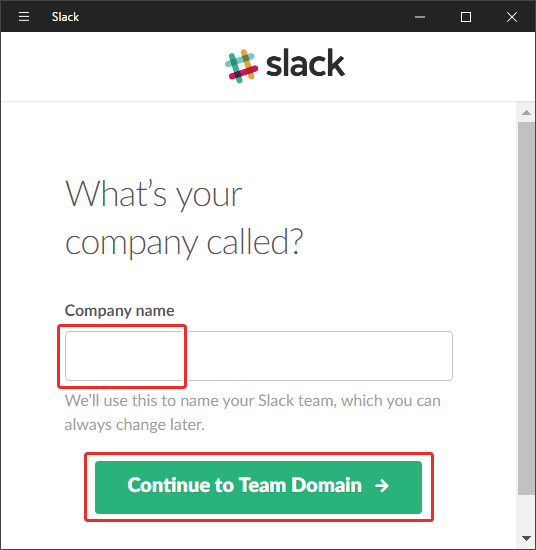
Slack利用時のドメイン名を入力します。既に取得されている場合には、下記のようのクリーム色っぽい色で表示され、これは後で変更ができませんので注意が必要です。使用できる文字は、英数字とハイフンのみです。
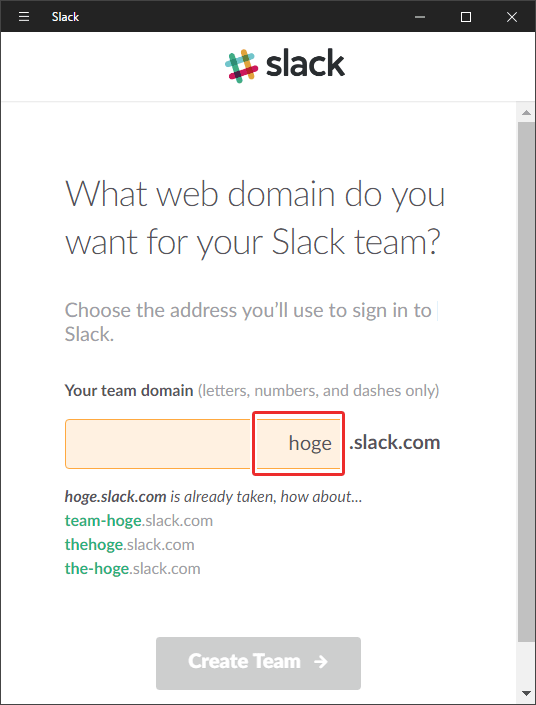
利用規約に同意して「I agree」で登録完了です。
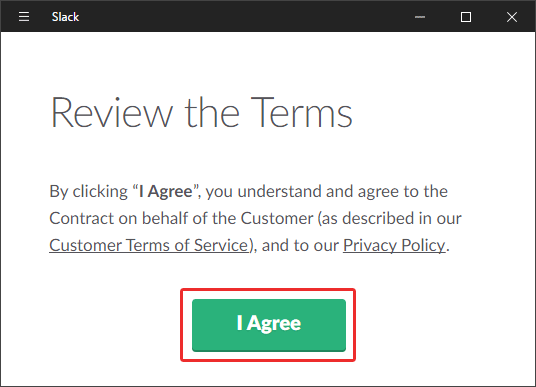
すると再度、認証コードを求められますのでメールに届いたコードを入力します。すると認証が自動で始まり、ユーザー登録はこれで完了します。
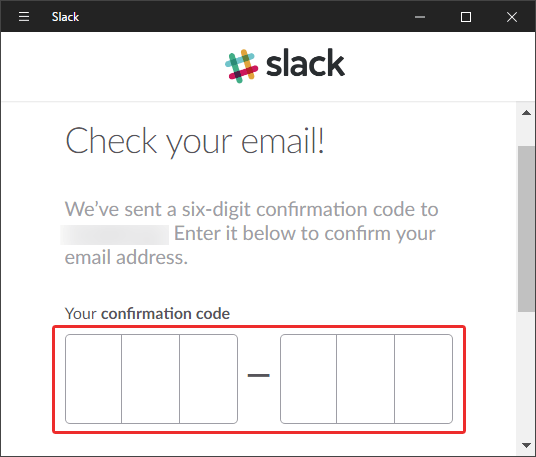
ここでチームに参加したい人にメールを送って招待することができますが、一人一人ではなく社内全員にメールを送れる状況なら「Or, you can get an invite link to share with your 」のリンクをクリックして、専用のURLで招待できます。なお、招待はもちろん後ほど行うこともできます。
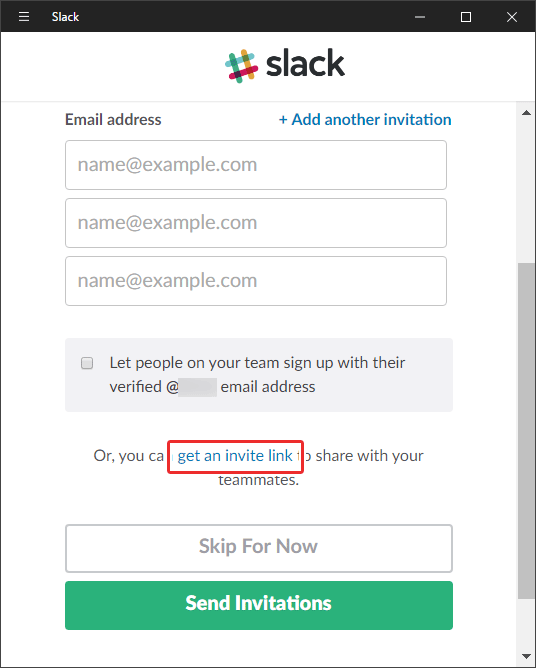
この招待用リンクは1週間、最大500人まで有効です。