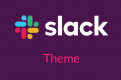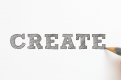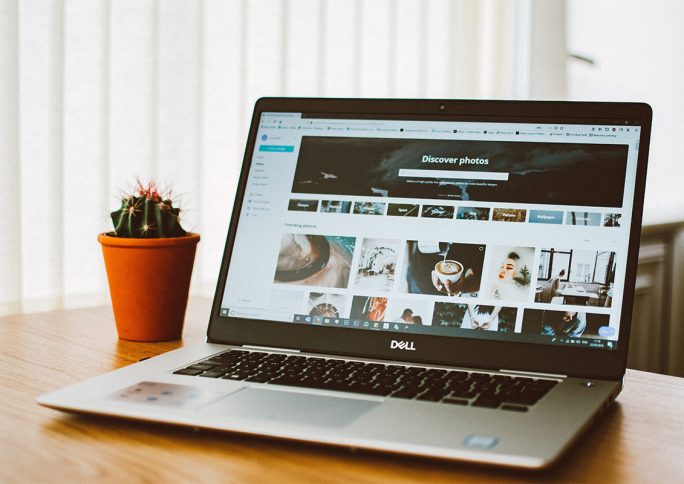
Windowsで複数のファイル名を一括変更できるPowerRename
Webやアプリ開発をしていると、大量のファイルを扱うこともあるかと思いますが、それらのファイル名を手作業で変更するとなるとかなりの労力を必要とします。Windowsの標準の機能で変更することも可能ですが、少し扱いづらかったりします。 そんな時はPowerRenameを使うといいかもしれません。 関連 文字入力を爆速にする無料のスニペットツールBeeftext
PowerRenameとは?
PowerRenameとは、Microsoftが提供するパワーユーザー向けのオープンソースツール「PowerToys」の中に含まれている機能の一つで、Chris Davis氏が元々開発していたSmartRenameというファイル名一括変更ツールをPowerToysの中に組み込んだものです。 PowerRenameを使うと右クリックのコンテキストメニューから簡単に複数のファイル名の特定の箇所を一括で変更することはもちろん、正規表現を使ってより高度な変更もできるようになっています。
PowerToysのダウンロード・インストール
PowerRenameを使うには、PowerToysをダウンロードしてインストールする必要があり、下記のページにアクセスして「PowerToysSetup-0.14.1.msi」というファイルをダウンロードします。 https://github.com/microsoft/PowerToys/releases ファイルをダウンロードしたらインストールします。 「Next」「Next」「Next」と3回クリックして、「Install」でインストールの開始、最後に「Launch PowerToys」にチェックを入れた状態のままで「Finish」でインストールを完了させます。
PowerRenameの使い方
複数のファイル名一括変更
まずは変更したい複数のファイルを選択して右クリックで表示されたコンテキストメニューの「PowerRename」を選択します。 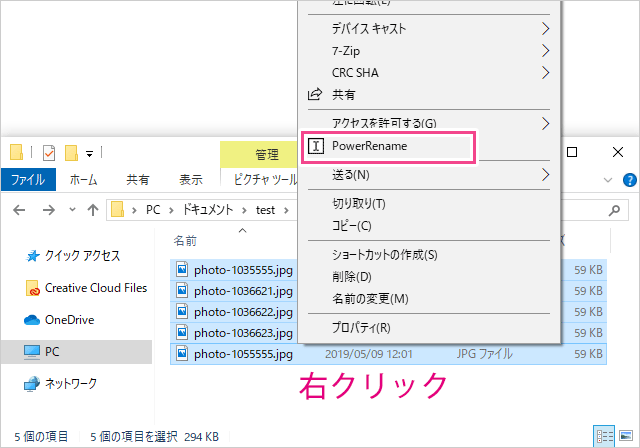 この画面が表示されたら、下記のサンプルのように「photo-」を「abc-」に変更する操作をします。
この画面が表示されたら、下記のサンプルのように「photo-」を「abc-」に変更する操作をします。
- Search for:
変更したい文字列を入力 - Replace with:
変更後の文字列を入力 - Preview
Originalのファイル名とRenamedのリネーム後のファイル名を確認 - Renameをクリックでファイル名を変更
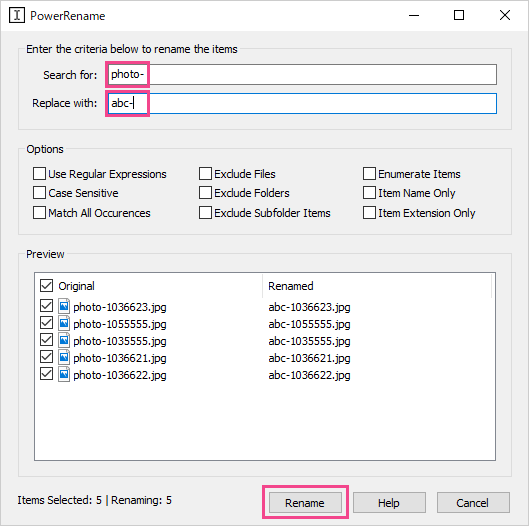 簡単に利用できるのが分かりますね。
簡単に利用できるのが分かりますね。
正規表現によるファイル名一括変更
PowerRenameは、正規表現も使えるので高度なファイル名の変更も行うことができます。こここでは正規表現についての詳しい解説は行いませんが、正規表現を使うと下記サンプルのように文字列と数字を入れ替えたファイル名の変更なども簡単に行うことができます。 サンプル photo-1035555.jpg ↓ 1035555-photo.jpg
- Search for:
(.*)-([\d]+) - Replace with:
$2-$1 - OptionのUse Regular Expressions、Match All Occurrences、Item Name Onlyにチェックを入れる
- Renameをクリック
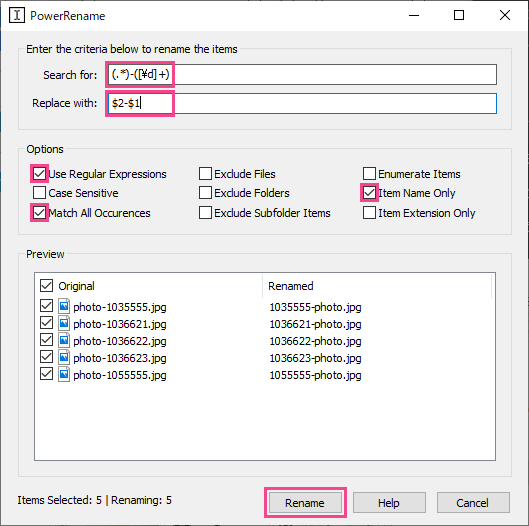 ざっくりとした使い方でしたが、Optionの「Item Extension Only」にチェックを入れると拡張子のみを変更することもできたりします。 また、PowerToysには、Fancy Zonesと呼ばれるウィンドウのレイアウトツールやWindowsキーのショートカットガイドなどの便利な機能も含まれていますので、ぜひともチェックしてみてください。
ざっくりとした使い方でしたが、Optionの「Item Extension Only」にチェックを入れると拡張子のみを変更することもできたりします。 また、PowerToysには、Fancy Zonesと呼ばれるウィンドウのレイアウトツールやWindowsキーのショートカットガイドなどの便利な機能も含まれていますので、ぜひともチェックしてみてください。