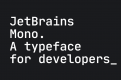WindowsにBashをインストールする方法
プログラム開発をしているとBashに遭遇することがあると思います。これはUnixシェルのコマンド言語で、Macではデフォルトで使用できるものの、Windowsでは環境を用意する必要があります。 そんなわけで、初心者向けにWindows 10でBashをインストールする方法を紹介したいと思います。
Windows Subsystem for Linux (WSL)の有効化
難しい設定をすることなく簡単にできる方法として、「Windows Subsystem for Linux (WSL)」の有効化と「Ubuntu」のディストリビューションを使ってインストールしたいと思います。 まずは、Windows Subsystem for Linuxの有効化。 Windowsメニューの検索から「コントロールパネル」を検索して起動します。 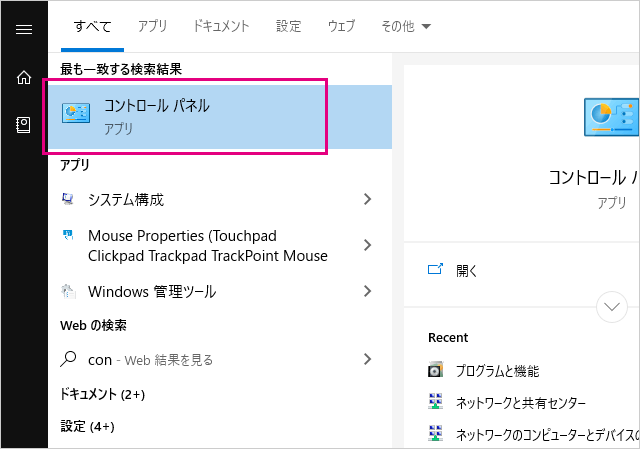 次に「プログラム」を選択します。
次に「プログラム」を選択します。 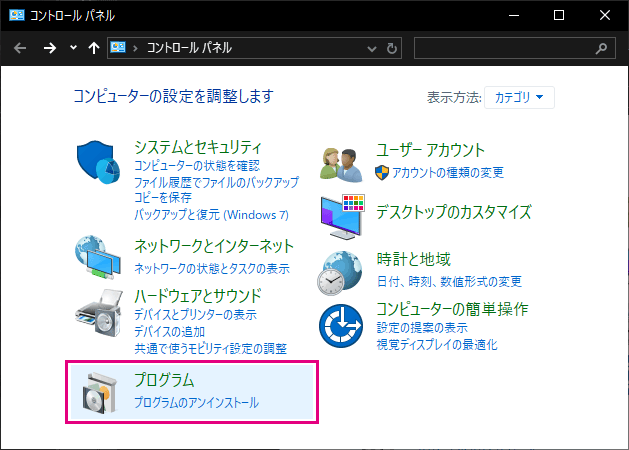 「Windowsの機能の有効化または無効化」をクリックします。
「Windowsの機能の有効化または無効化」をクリックします。 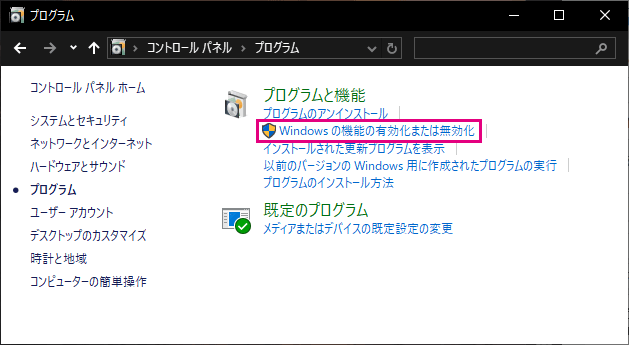 この画面が表示されたら、「Windows Subsystem for Linux」にチェックを入れて「OK」をクリックします。
この画面が表示されたら、「Windows Subsystem for Linux」にチェックを入れて「OK」をクリックします。 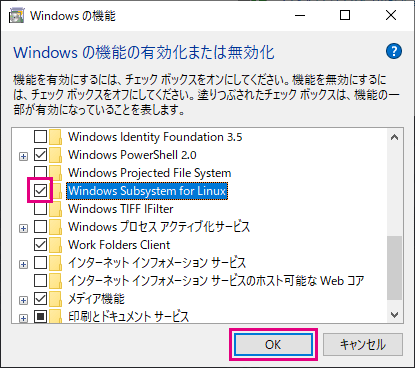 すると、しばらく設定の変更が行われ、完了すると下記の画面が表示されますので、「今すぐ再起動」をクリックしてWindowsを再起動します。
すると、しばらく設定の変更が行われ、完了すると下記の画面が表示されますので、「今すぐ再起動」をクリックしてWindowsを再起動します。 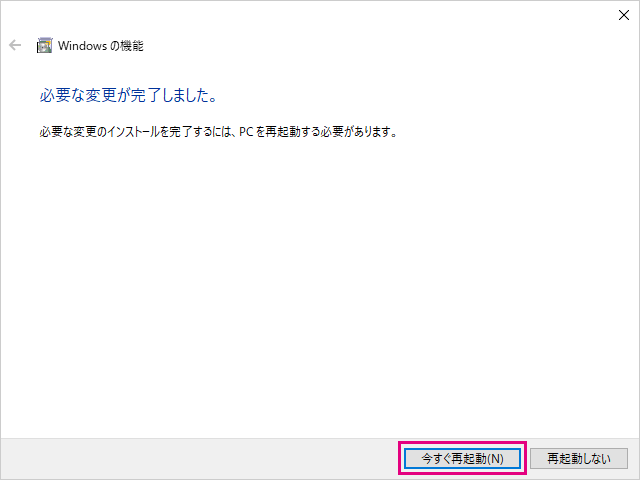
Ubuntuディストリビューションのインストール
Windowsを再起動したら、UbuntuのディストリビューションをWindowsストアからインストールします。 ブラウザで下記のURLにアクセスします。 https://aka.ms/wslstore すると「Microsoft Storeを開きますか?」とウィンドウで案内が表示されますので、「Microsoft Storeを開く」をクリックして開きます。 Microsoft Storeが開いたら「Ubuntu」を選択します。 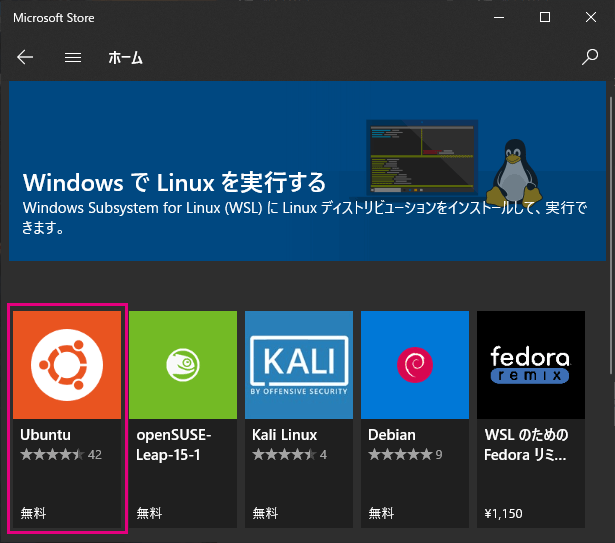 「入手」をクリックでダウンロードが開始されます。
「入手」をクリックでダウンロードが開始されます。 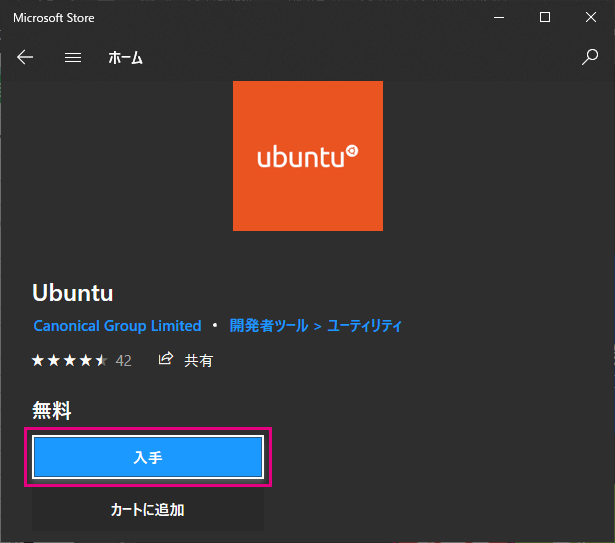 完了したらUbuntuを起動します。するとインストールが開始され、しばらくすると「Enter new UNIX usernaem」と表示されますので、ユーザー名を入力してエンターキーを押して登録します。同様に「Enter new UNIX password」、「Retype new UNIX password」と案内されますのでパスワードを登録します。パスワードは表示されないので、入力したらエンターキーを押してください。
完了したらUbuntuを起動します。するとインストールが開始され、しばらくすると「Enter new UNIX usernaem」と表示されますので、ユーザー名を入力してエンターキーを押して登録します。同様に「Enter new UNIX password」、「Retype new UNIX password」と案内されますのでパスワードを登録します。パスワードは表示されないので、入力したらエンターキーを押してください。 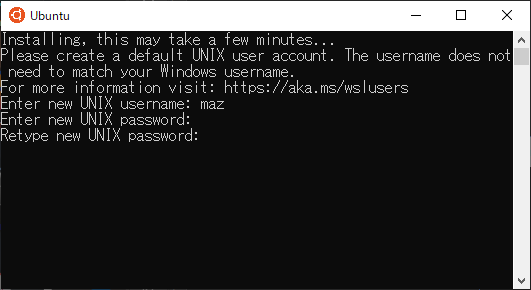 上記の作業でインストールは一旦、終了ですが下記のコマンドを入力してパッケージをアップデートしておきましょう。(入力後は先程設定したパスワードを求められますので、それを入力してください)
上記の作業でインストールは一旦、終了ですが下記のコマンドを入力してパッケージをアップデートしておきましょう。(入力後は先程設定したパスワードを求められますので、それを入力してください)
|
1 2 3 4 5 6 7 |
<span style="vertical-align: inherit;"><span style="vertical-align: inherit;">[ソースコード lang="java"]</span></span><span></span> // 最新のパッケージ情報を取得<span></span><span style="vertical-align: inherit;"><span style="vertical-align: inherit;"> sudo aptアップデート</span></span><span></span> <span></span> // パッケージを最新に更新<span></span><span style="vertical-align: inherit;"><span style="vertical-align: inherit;"> sudo apt アップグレード</span></span><span></span><span style="vertical-align: inherit;"><span style="vertical-align: inherit;"> [/ソースコード]</span></span> |
PowerShell、コマンドプロンプトでbashを使う方法
Windowsメニューから「PowerShell」、または「コマンドプロンプト」を検索して起動します。 起動したら「bash」と入力してエンターキーを押します。 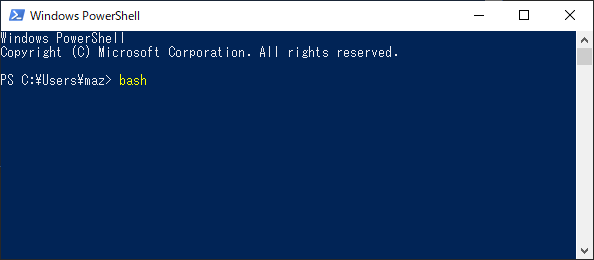 するとbashシェルを入力できるモードに切り替わり、デフォルトで「/mnt/c/Users/maz$」のようにマウントされます。これは例えば「/mnt/c/Users/maz$」上でディレクトリなどを作成すると、Windows上のディレクトリ「C:\Users\maz」に同じディレクトリが作成されるもの、と捉えれればいいかと思います。
するとbashシェルを入力できるモードに切り替わり、デフォルトで「/mnt/c/Users/maz$」のようにマウントされます。これは例えば「/mnt/c/Users/maz$」上でディレクトリなどを作成すると、Windows上のディレクトリ「C:\Users\maz」に同じディレクトリが作成されるもの、と捉えれればいいかと思います。 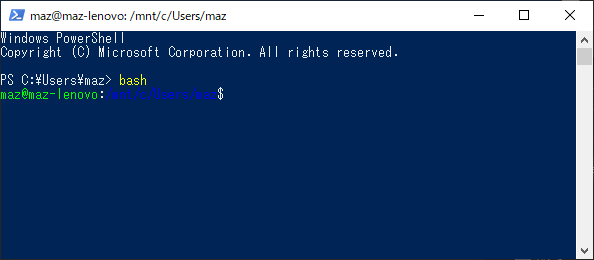 これでVimも使えるようになっていますので、こちらのコマンドもぜひとも試してみてください。 vi、vim これだけは知っておけコマンドモード操作 10選
これでVimも使えるようになっていますので、こちらのコマンドもぜひとも試してみてください。 vi、vim これだけは知っておけコマンドモード操作 10選
bashから抜ける
上記のPowerShell、コマンドプロンプトでbashを使う方法のbashから抜けるには、「exit」と入力してエンターキーを押せば、通常のPowerShell、コマンドプロンプト操作に戻れます。
|
1 2 3 4 |
<span style="vertical-align: inherit;"><span style="vertical-align: inherit;">[ソースコード lang="java"]</span></span><span></span> // bashから抜ける<span></span><span style="vertical-align: inherit;"><span style="vertical-align: inherit;"> 出口</span></span><span></span><span style="vertical-align: inherit;"><span style="vertical-align: inherit;"> [/ソースコード]</span></span> |
今回はこんなところで。 関連記事