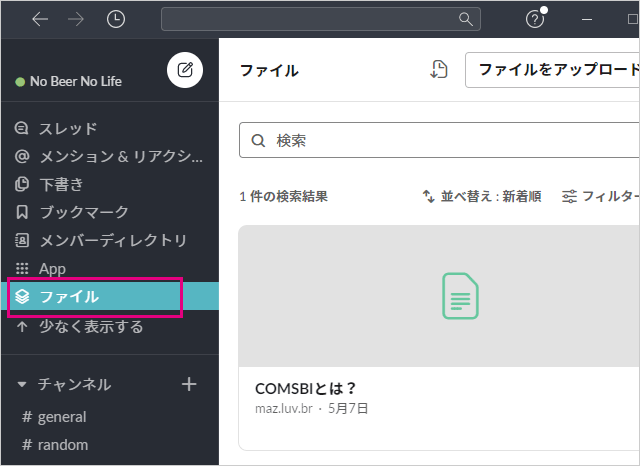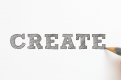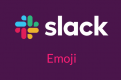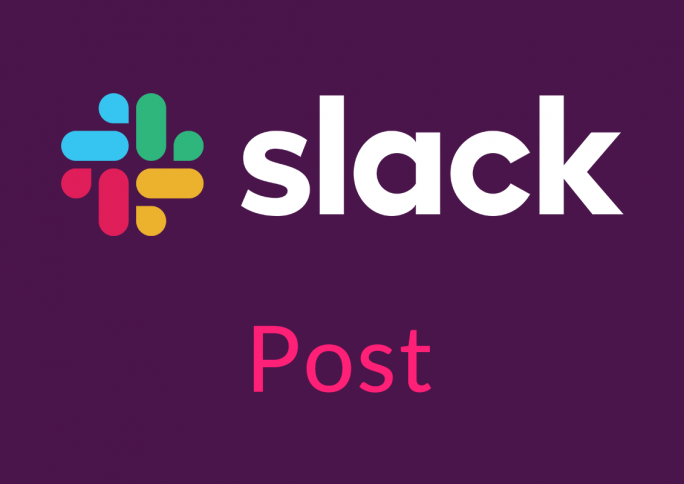
SlackでWikiや議事録などに使えるポストの使い方
前回の記事、検索で人気のビジネスチャットツール10選で紹介したチャットツールの一つ「Microsoft Teams」を個人で触ったりしていますが、その中にWikiという機能があってなかなか便利だなと思ったので、Slackにもないかなと思って探してみたら、ポストというドキュメントファイル作成機能がそれに使えそうってことで紹介したいと思います。 関連 Slackで投票アンケートが作成できるPollyの使い方
Slackのポストとは?
Slackのポストは、Slack上で作成できるドキュメントファイルです。ポストを作成することで、そのプロジェクトのチャンネル内で共有したい情報や議事録などとして使うことができます。 新しくチャンネルに招待したい人にそれを見てもらったり、リンクを取得して他のチャンネルで素早く情報を共有することもできます。プロジェクトで得られた知見をWikiのように使うことも考えられます。 Slackチャットをしていると、メモとして残したい情報もどんどん流れて再度見返したい場合、それを探すのが手間だったりすることも多々あり、ドキュメントファイルとしてチャットによる会話と分類することで検索の効率化と精度を上げることができます。 このように様々な用途が考えられ、Slackから離脱して他のアプリやツールを使う機会を減らし、情報の属人化を防ぎつつ、業務の効率化を図ることができるようになります。
ポストの作成と共有
チャンネルの投稿メニューの「ショートカット」をクリックし、「ポストを作成する」を選択します。 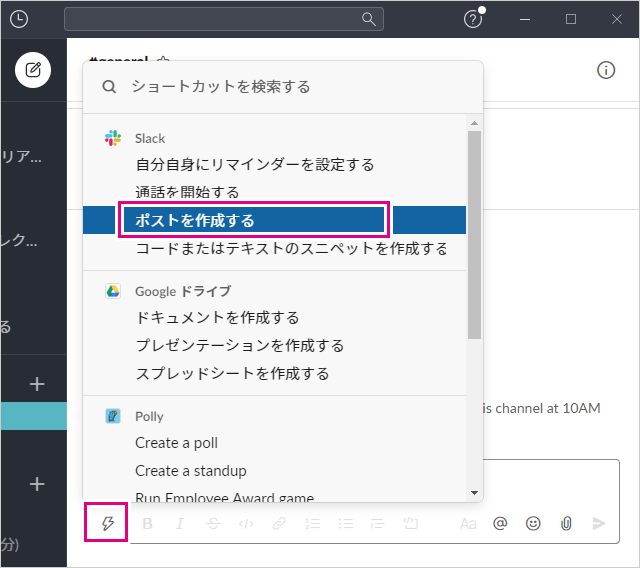 すると下記のような画面がポップアップしますので、タイトルと内容を書き込んでいきます。文字を選択すると、見出しや太字、リンク、コードとして書式を設定することができます。終わったら共有をクリックします。
すると下記のような画面がポップアップしますので、タイトルと内容を書き込んでいきます。文字を選択すると、見出しや太字、リンク、コードとして書式を設定することができます。終わったら共有をクリックします。 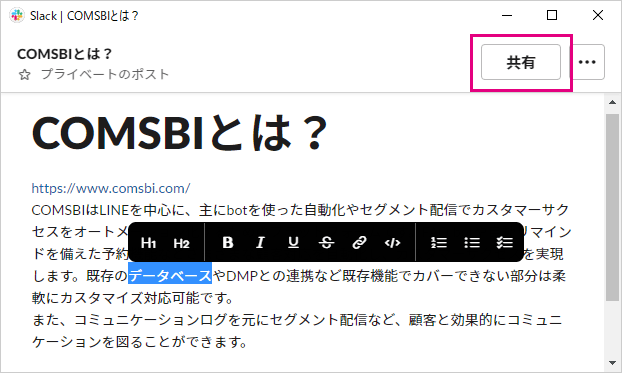 この画面が開いたら「他のメンバーの編集を許可する」にチェックをいれておきましょう。編集許可を出しておかないと、追記事項が発生した場合に作成した人に都度依頼をする必要が生じるからです。終わったら「共有」でそのチャンネルにポストを投稿できます。
この画面が開いたら「他のメンバーの編集を許可する」にチェックをいれておきましょう。編集許可を出しておかないと、追記事項が発生した場合に作成した人に都度依頼をする必要が生じるからです。終わったら「共有」でそのチャンネルにポストを投稿できます。 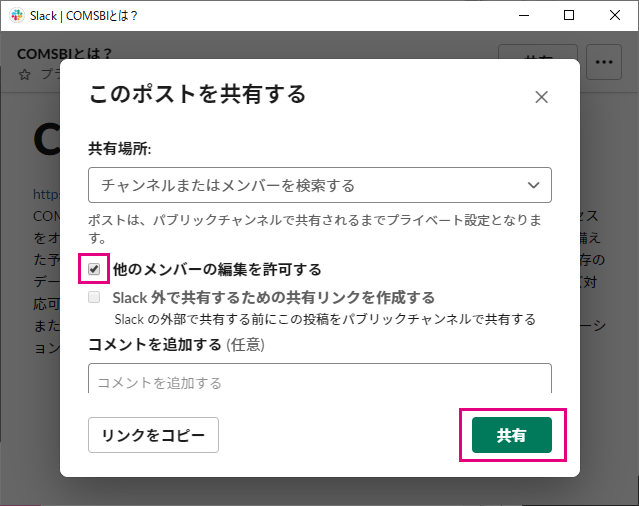
リンクの取得とブックマーク
ポストの共有用リンクの取得とブックマーク方法ですが、サブメニューをクリックします。 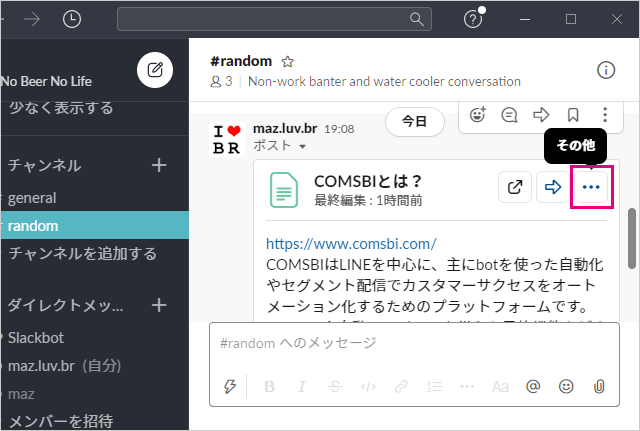 メニューが開いたら「ファイルのリンクをコピ…」でポストへのリンクを取得でき、「Slackに保存する」でサイドバーのブックマークに保存されます。なお、リンクはチャンネル情報に登録しておくとさらに見つけやすくなります。プロジェクトが稼働中の場合は、よく閲覧するようなポストならブックマークすることで素早く見ることができるようになります。
メニューが開いたら「ファイルのリンクをコピ…」でポストへのリンクを取得でき、「Slackに保存する」でサイドバーのブックマークに保存されます。なお、リンクはチャンネル情報に登録しておくとさらに見つけやすくなります。プロジェクトが稼働中の場合は、よく閲覧するようなポストならブックマークすることで素早く見ることができるようになります。 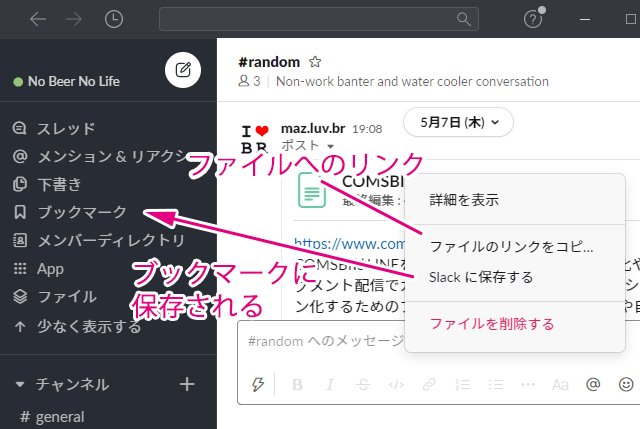
ポストの閲覧方法
チャンネルに投稿されたポストドキュメントは、チャットの会話によりどんどん流されてしまいますので、先程のブックマークを使う以外の閲覧方法も紹介します。
チャンネル内での閲覧方法
少し分かりづらいかもしれませんが、チャンネル内に投稿されたポストのドキュメントファイルを閲覧するには、チャンネルの右上にある「インフォアイコン」をクリックします。 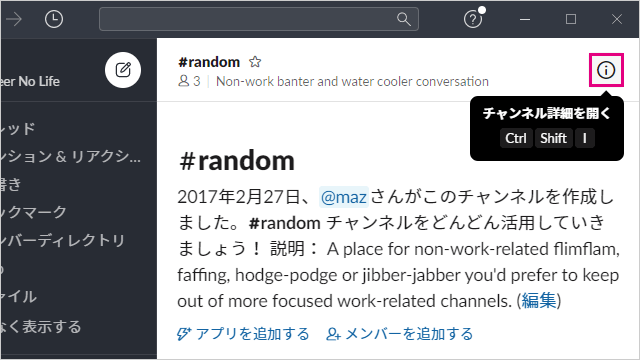 するとこのようにメニューが表示され、一番下に共有ファイルという項目がありますので、そこで見ることができます。
するとこのようにメニューが表示され、一番下に共有ファイルという項目がありますので、そこで見ることができます。 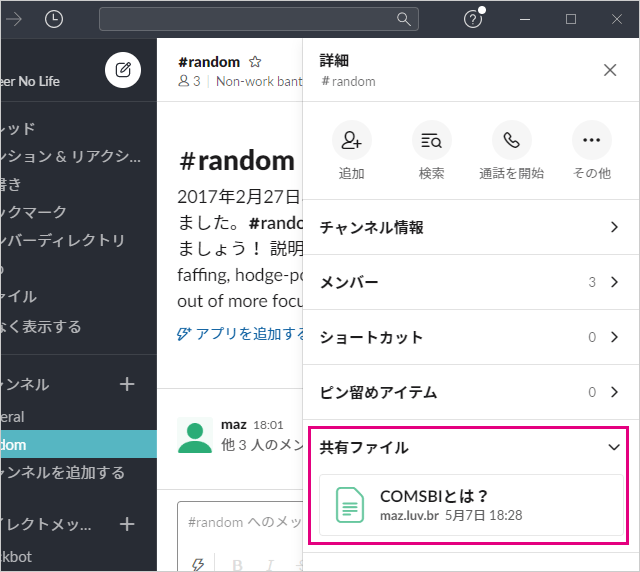
チャンネル内検索
ファイル名や投稿内容が分かる場合にはチャンネル内検索をすることで素早く検索できます。チャンネル内検索はショートカットキー、Windows「Ctrl + F」、Mac「Command + F」です。 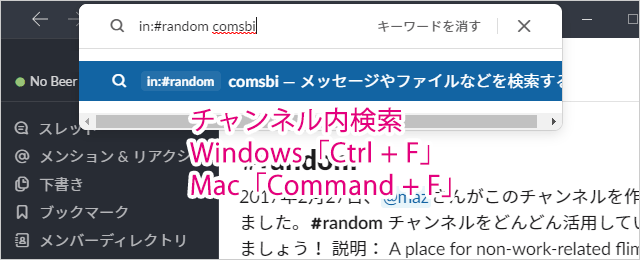 検索結果に対してさらにファイルを指定すると探しやすくなります。
検索結果に対してさらにファイルを指定すると探しやすくなります。 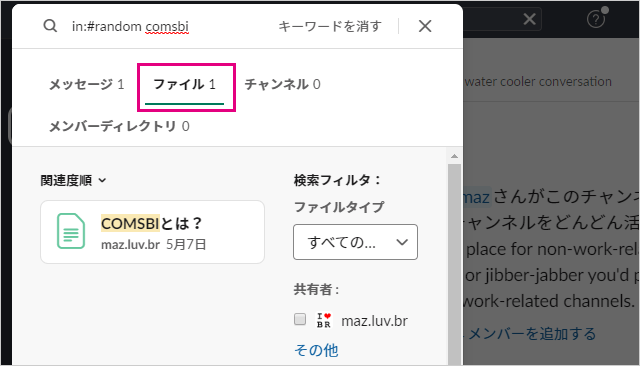
ファイルメニューから探す
サイドバーのファイルメニューからも探すことができます。