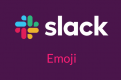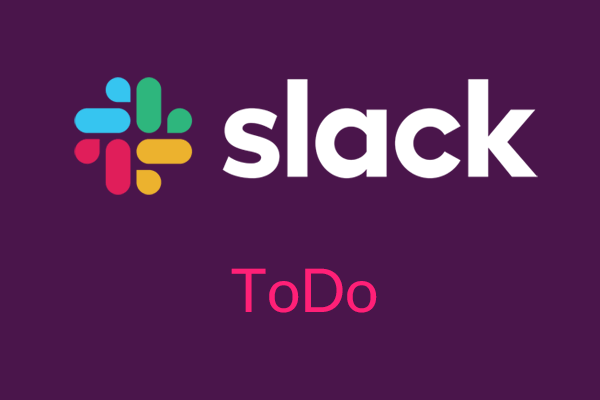
Slack ToDoの使い方
Slackは、もはや業務には欠かせないチャットツールとなりましたが、これまでにも便利なSlackリマインダーの使い方を徹底紹介!のような使い方について紹介してきました。 今回は、ToDoについてのやり方を紹介したいと思います。ToDoの使い方については、 本家の方でも紹介していて、その方法として下記の4つを紹介していますが、
- メッセージにスターを付ける
- To-Do チャンネルを作成する
- メッセージをピン留めする
- タスク管理 App を利用する
4つ目の「タスク管理 App を利用する」がざっくりな紹介なので、今回はこれにフォーカスしてWorkastが提供するtodobotを使ったやり方について紹介したいと思います。
SlackとTo-doアプリの連携
まずは下記のページにアクセスします。Slackにログインしていない場合には、Slackのチームアドレス(例: sonicmoov.slack.com)、IDとパスワード入力してログインしておきます。 https://slack.todobot.io/install そしたら下記のようなSlackとTo-doアプリとの連携案内が表示されますので、「Authorize」をクリックして連携を認証します。 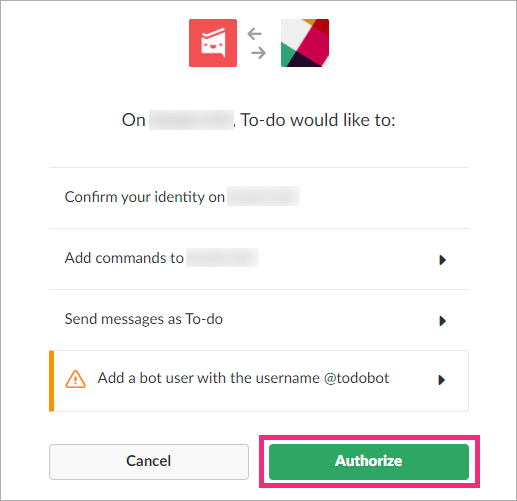
SlackにToDoを登録する
問題なく認証が完了するとToDoの機能が使えるようになります。さっそく使ってみましょう。 基本的なToDoの登録方法は、コメント欄に
/todo デザインチェック
のように入力してエンターするだけで簡単に登録することができます。 タスク内容のみの記述でも登録することができますが、下記のサンプルのように「アサインする人」、「期限」を記述することで、内容をより明確にすることができます。もちろんアサインする人は「@channel」のようにチャンネル全体に対して行うこともできます。
/todo デザインのチェック @maz 17:15
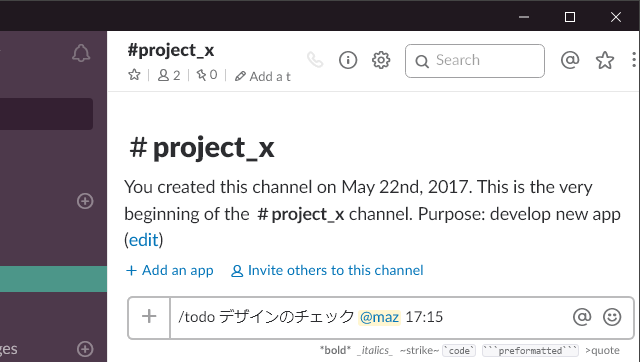
ToDoタスクの完了
登録したToDoタスクに対して、完了の操作をしてみましょう。登録したToDoタスクの下にプルダウンメニューがあるので、それをクリックします。 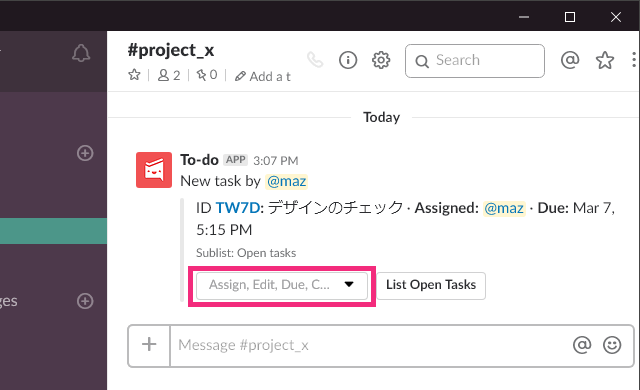 すると様々なメニューが表示されますが、「Complete」を選択することでタスクを完了させることができます。
すると様々なメニューが表示されますが、「Complete」を選択することでタスクを完了させることができます。 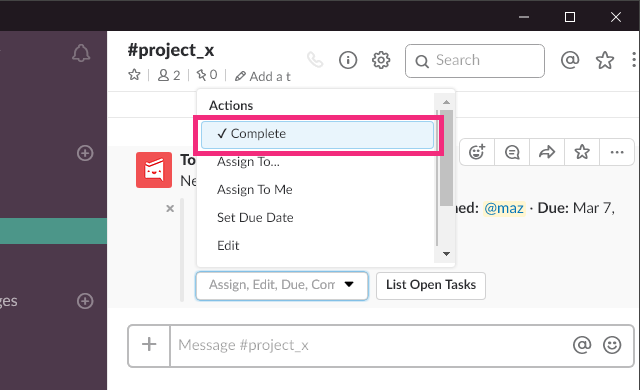 完了するとこのように表示されます。「List Open Tasks」でタスクのリストを表示、「Show completed」で完了したタスクを表示します。
完了するとこのように表示されます。「List Open Tasks」でタスクのリストを表示、「Show completed」で完了したタスクを表示します。 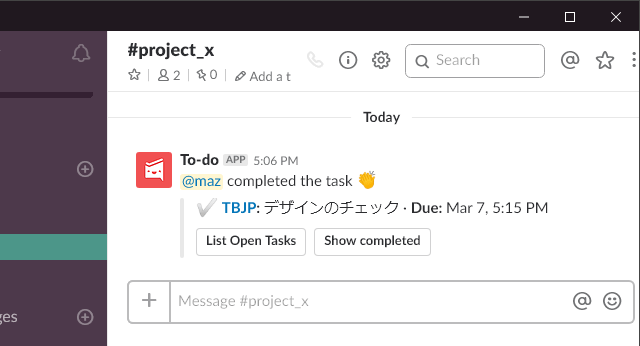
ToDoリストの確認
登録したToDoリストの一覧を確認する方法ですが、下記のように記述します。
/todo list
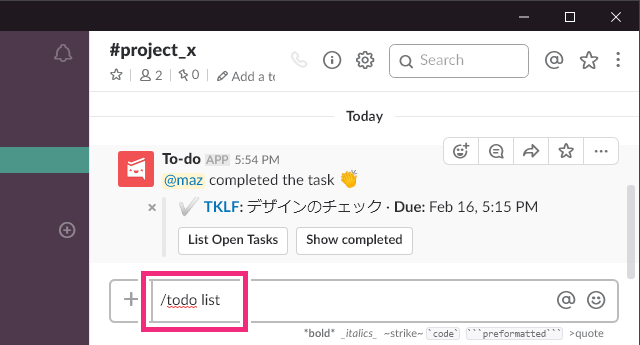 そうすると、このようにリストが一覧で表示されます。「Select a task to mark as completed」のプルダウンメニューでタスクを選択すると、「完了」することができます。
そうすると、このようにリストが一覧で表示されます。「Select a task to mark as completed」のプルダウンメニューでタスクを選択すると、「完了」することができます。 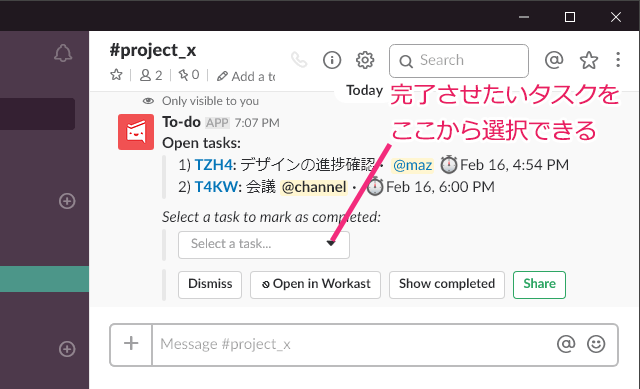
ToDoのアサイン
チャンネル内の誰かにToDoタスクをアサインしたい場合は、プルダウンメニューの「Assign to…」を選択します。 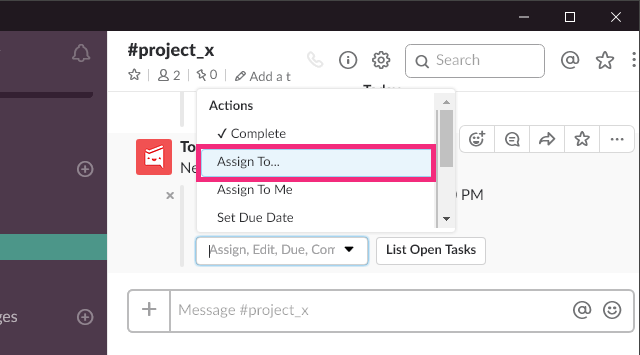 後はチャンネル内の人を選択です。
後はチャンネル内の人を選択です。 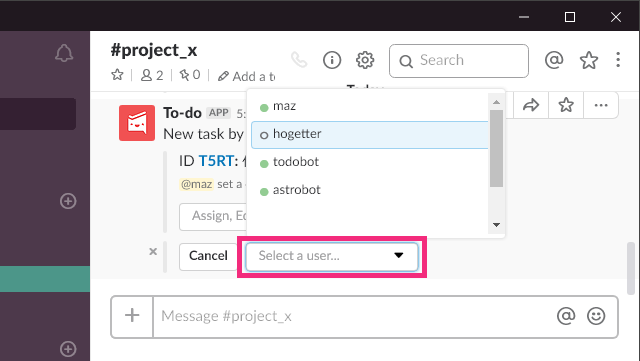
個人的なToDoタスクの作成
上記のToDoタスクの作成は基本的にチャンネル内の人に対して全員が見れてしまうものでしたが、個人のToDoタスクを作成したい場合は、左のサイドパネルにある「Apps」欄の「todobot」を選択して追記することで作成ができます。 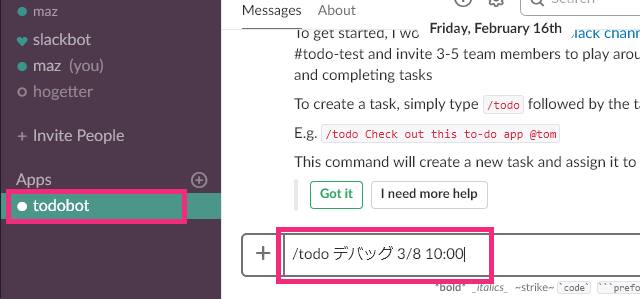 TodoBotに投稿するとタスクの完了がプルダウンではなく、ボタンクリックで完了できます。Remind me laterからリマインドさせることも簡単にできます。
TodoBotに投稿するとタスクの完了がプルダウンではなく、ボタンクリックで完了できます。Remind me laterからリマインドさせることも簡単にできます。 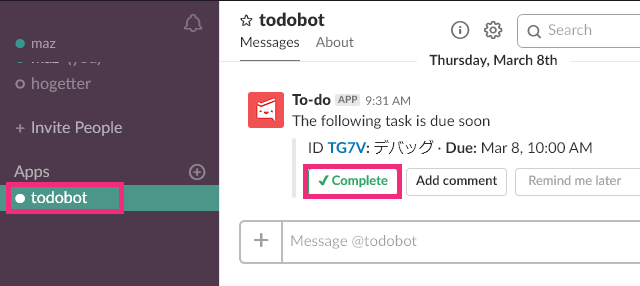 今回はざっくりとSlack上でのbotでの使い方を紹介しましたが、Workastが提供するtodobotはWebアプリ上でも管理ができるようになっています。ぜひともチェックしてみてください。
今回はざっくりとSlack上でのbotでの使い方を紹介しましたが、Workastが提供するtodobotはWebアプリ上でも管理ができるようになっています。ぜひともチェックしてみてください。