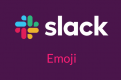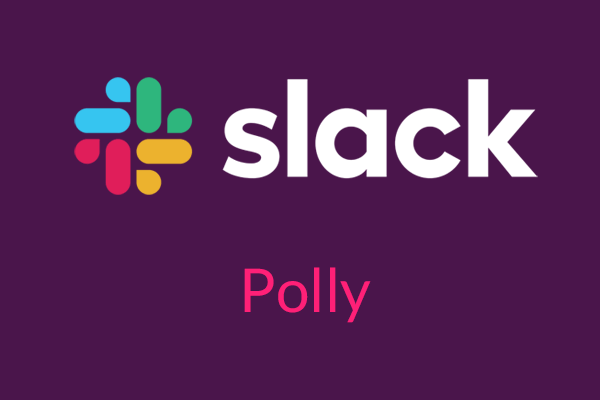
Slackで投票アンケートが作成できるPollyの使い方
Slackではボットを追加することで、様々な機能が使えるようになりますが、機能として使いたいものの1つにアンケート投票機能があります。投票機能を持ったボットの中でもわりと目に入ってくるのがPollyです。今回はこのPollyについての使い方を紹介したいと思います。
目次
Pollyのインストール
下記ページにアクセスしてSlackのアカウントでサインインします。 https://slack.com/apps/A04E6JX41-polly そしたら、インストールをポチッとクリック。 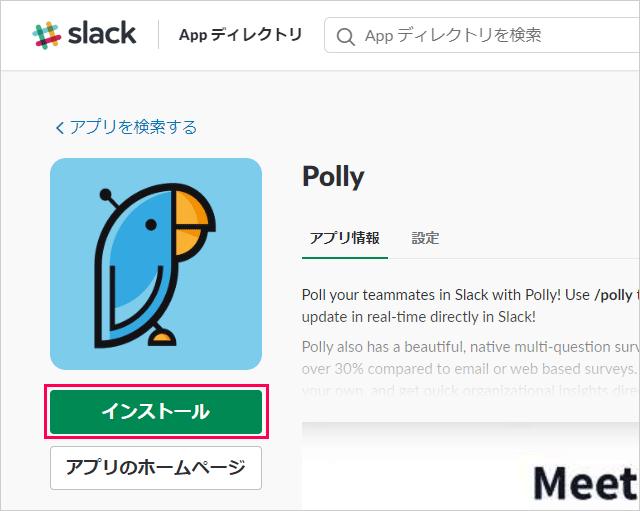 アクセス許可を求められますので、許可を出します。これで準備は完了です。
アクセス許可を求められますので、許可を出します。これで準備は完了です。 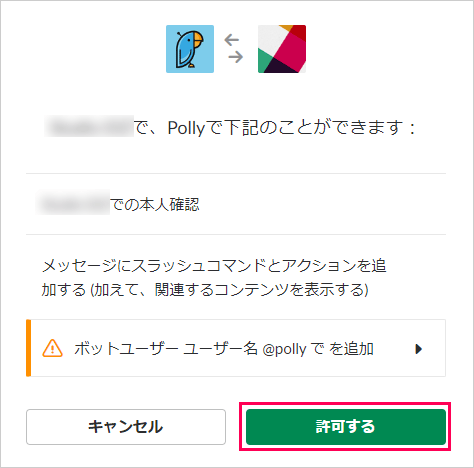
基本的な使い方
投票アンケートの作成
簡単な使い方を見てみましょう。 「投票」項目を作成するには、チャンネルの投稿画面で下記のように記述します。
/polly 投票アンケートタイトル
「/polly」と記述した後にスペースを空け、投票アンケートのタイトルを記述したら「送信」をクリックします。下記のサンプルでは社員旅行についての投票アンケートを作成するためのものとなっています。 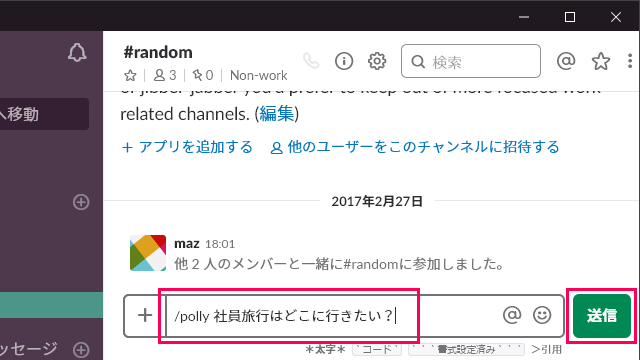 「送信」をクリックして下記の内容が表示されたら、「Add Options」をクリックします。
「送信」をクリックして下記の内容が表示されたら、「Add Options」をクリックします。 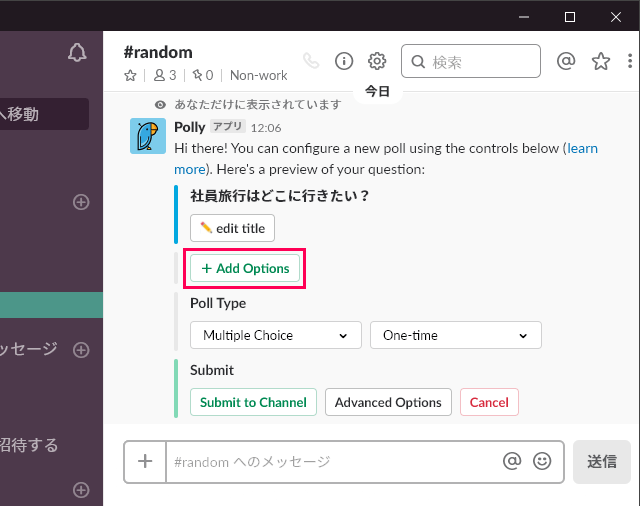 次は投票用の選択肢の入力ですが、初期ではOption AからOption Dまでの4つまで入力ができるようになっています。ユーザーに選択肢の追加を許可する場合には「Audience can Add Options」の設定をEnabledに変更します。設定が完了したら「送信」をクリックします。
次は投票用の選択肢の入力ですが、初期ではOption AからOption Dまでの4つまで入力ができるようになっています。ユーザーに選択肢の追加を許可する場合には「Audience can Add Options」の設定をEnabledに変更します。設定が完了したら「送信」をクリックします。 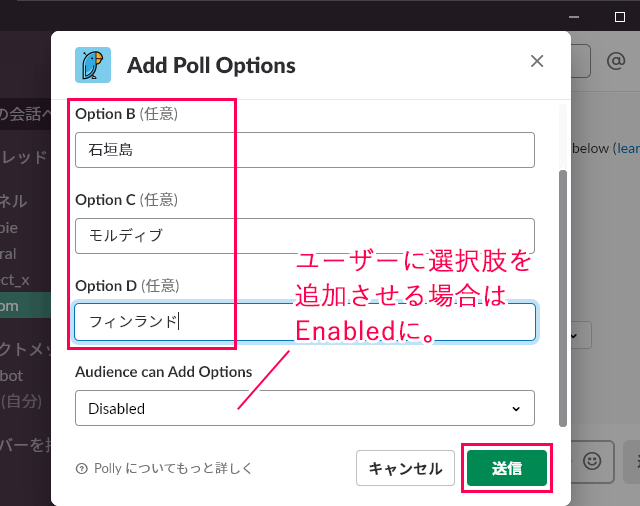 4つ以上の選択肢を追加したい場合には、再度「Add Options」で同様に追加していきます。なお、フリーバージョンでの設置できる選択肢は10個までです。これで作業自体は終わりで、「Submit to Channel」をクリックして作業を完了します。
4つ以上の選択肢を追加したい場合には、再度「Add Options」で同様に追加していきます。なお、フリーバージョンでの設置できる選択肢は10個までです。これで作業自体は終わりで、「Submit to Channel」をクリックして作業を完了します。 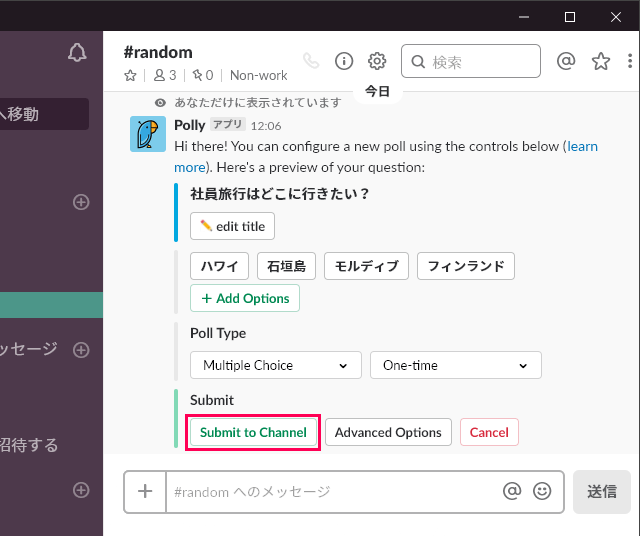
投票
実際にはこんな感じで投票ができるようになり、投票できる項目は1つのみですが、何回でもやり直しは可能です。 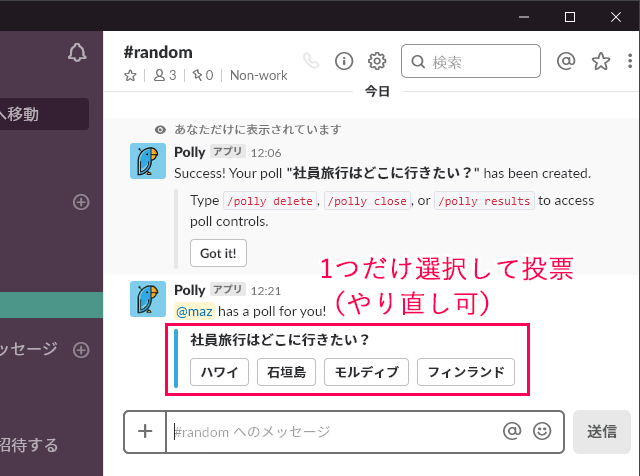 投票が行われると下記のようにグラフで表示され、コメントすることもできるようになっています。
投票が行われると下記のようにグラフで表示され、コメントすることもできるようになっています。 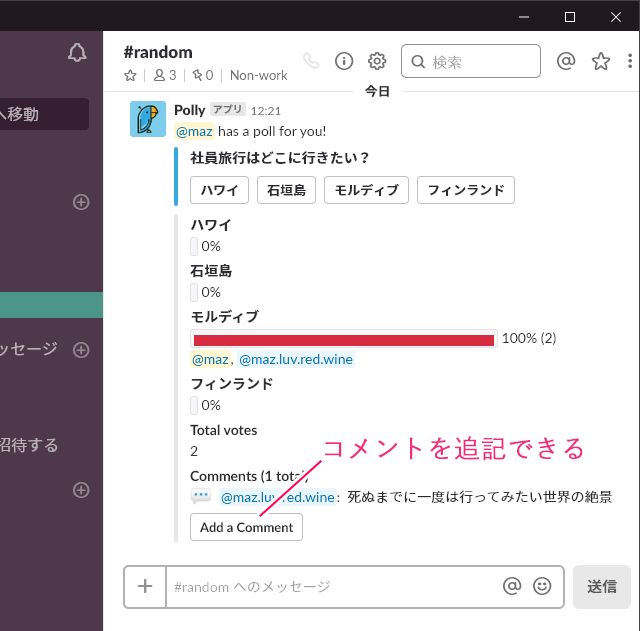
その他のオプション
Poll Type(ポールタイプ)
下図のPoll Typeを選択した時のオプションは以下の通りです。
- 1-to-5 1から5までの選択肢をすばやく挿入
- 1-to-10 1から10までの選択肢をすばやく挿入
- Agree/Disagree 5段階の同意評価をすばやく挿入
- Multiple Choice 作成者が複数の選択肢を作成
- Open/Ended 自由記入式
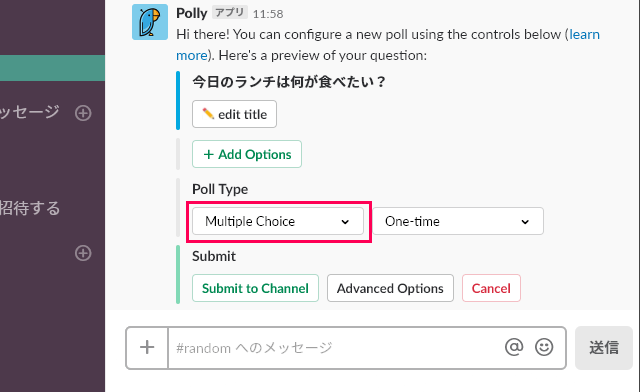
定期投票
定期的に投票する設定もできます。用途としては、例えば毎日のランチで何を食べたいのかを投票する、というような使い方です。 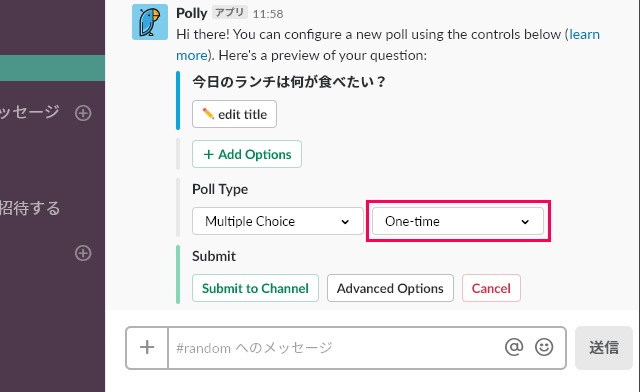 「Every day (recurring)」を選択し、Start Date/Timeにそれぞれ開始する日付をセットします。
「Every day (recurring)」を選択し、Start Date/Timeにそれぞれ開始する日付をセットします。 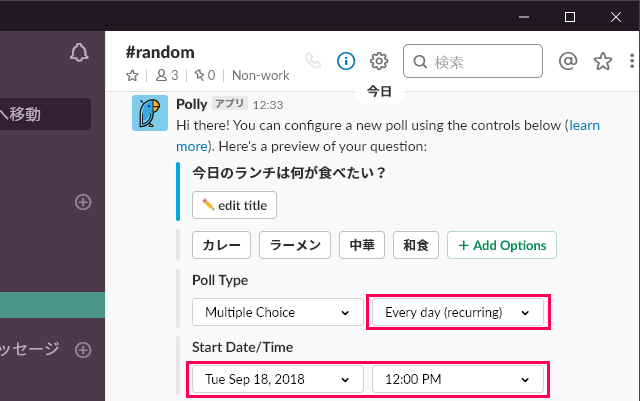
Advanced Options(アドバンスオプション)
Advanced Optionsではさらに細かい設定が可能です。
- One Vote Max オフで複数回答を選択可能に
- Hide Results 結果を非表示
- Anonymouse 匿名で投票
- Private Comments プライベートメッセージ設定
- Allow Adding Options 選択肢の追加許可
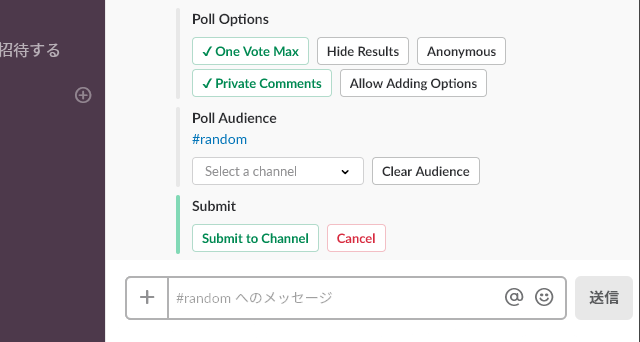
その他のコマンド
その他のコマンドオプションも紹介します。
投票アンケートの削除
作成した投票アンケートを削除するには、下記のように記述します。
/polly delete
記述すると、青い鳥のコメントのプルダウンメニューから該当の投票アンケートを選択すれば削除できます。 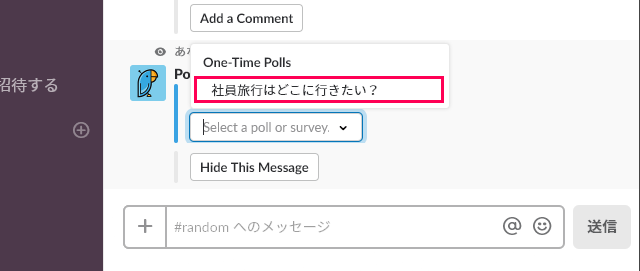
投票アンケートのクローズ
同様に、作成した投票アンケートをクローズするには、下記のように記述します。
/polly close
投票アンケートの結果
また、作成した投票アンケートの結果を確認するには、下記のように記述します。
/polly results
はい/いいえによる投票
「はい」と「いいえ」による投票が行なえます。
/yesno iPhoneよりもAndroidが好き?
“”(ダブルクオーテーション)による作成
「””(ダブルクオーテーション)」を使うことで、複数の選択肢をすばやく入力できます。
/polly “何色が好き?” “赤” “橙” “青” “黄”
その他にもremindやexport機能もありますが、有料となります。