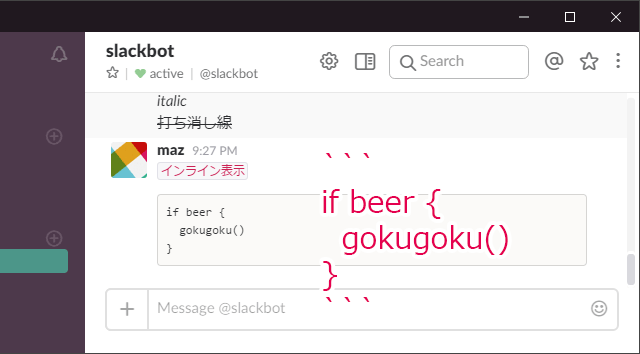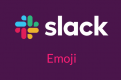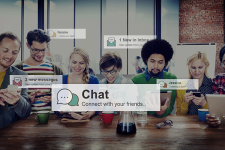
Slackとは何か?初心者のための使い方
ソニックムーブではSlackを使って業務や連絡などのやりとりをメインで行っていますが、このSlackとは何かという解説と初心者向けに基本的な使い方や便利な使い方を紹介していきます。
目次
目次
Slackとは?
Slackは、ビジネス向けのコミュニケーション・チャットツールで、写真共有サービスFlickrの創設者でもあるスチュワート・バターフィールドによって2013年に公開され、主に下記のような特徴があります。
- チャンネル
プロジェクト、トピック、チームなど様々なチャンネルはもちろん、鍵付きのプライベートチャンネルも作成可能。LINEのグループと同様の機能 - ダイレクトメッセージ
1対1でのダイレクトメッセージを行うことができる - 音声またはビデオ通話
ダイレクトメッセージ、或いはチャンネルで音声、またはビデオ通話ができる - ドラッグ・アンド・ドロップでファイル共有&検索
画像、PDF、文書、スプレッドシートなどをドラッグ・アンド・ドロップで簡単に共有でき、コメントの追加や、ファイルの検索も可能。Googleドライブ、Dropboxのリンクを貼るだけで連携してその中身も検索可能 - マルチプラットフォーム
PCブラウザ、Mac、Windows向けのデスクトップアプリ、iPhoneやAndroidアプリで使えるマルチプラットフォームのツール - 様々なサービスと連携&カスタマイズ
APIを使った便利なボットやアプリが公開されており、連携することでさらに便利に使えるようになる - 絵文字スタンプで様々なリアクション
Slack自体はツイッターのような感覚でやり取りができ、様々な絵文字スタンプを使えたり作成して使うこともできるので堅苦しくない
Slackは現在急成長中で、こちらのSlackの統計情報によると、2018年5月22日時点では1日のアクティブユーザーが800万人、有料アカウントが300万アカウントとなっており、様々な企業が導入して業務の効率をあげている人気のツールの一つとなっています。
LINEやツイッターなどを使ったことがあるのであれば同様の感覚で使えますので、まだ導入していない場合はぜひともチェックしてみてください。
Slackの使い方
それでは使い方を見ていきましょう。
文字入力
それでは基本的な使い方について紹介していきますが、前回のインストールが完了した続きからとなります。
チュートリアル案内画面が表示されますので、「Explore Slack」で見てみましょう。
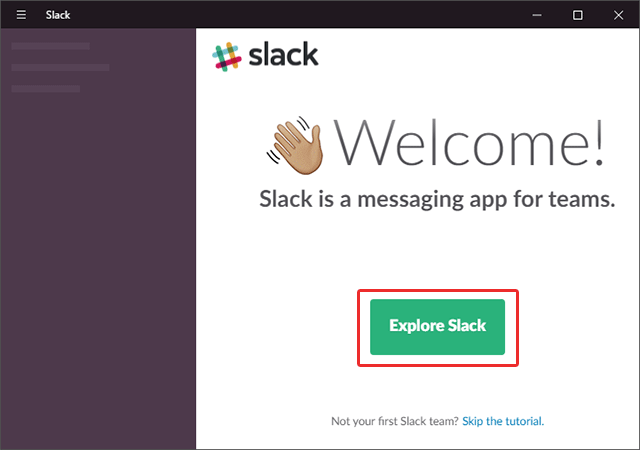
するとSlackbotが現れて何かメッセージを入力してごらんと案内されます。このSlackbotは色々とヘルプの役割をしてくれますが、残念ながら現状では全て英語での案内となります。
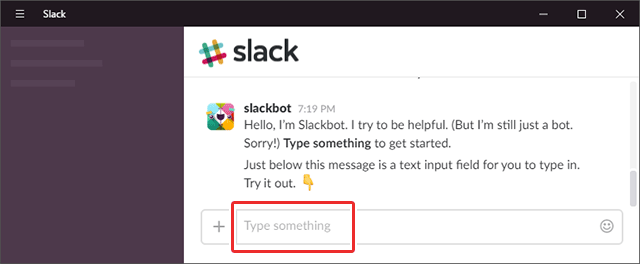
文字を入力したら、エンターキーで確定されます。リアルタイムでチャットを行うことができます。
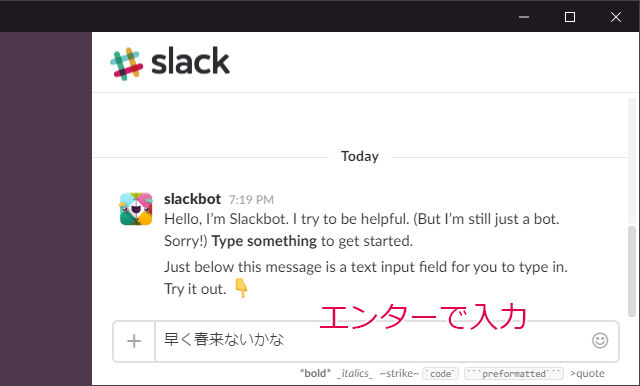
改行
改行しようとしてエンターで確定をした人は自分も含めて多くの人がやってしまっているかと思いますが、改行をするには「shift + enter」です。
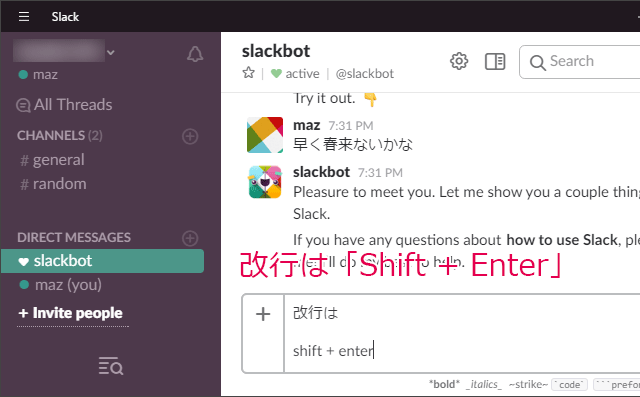
返信のやり方
会社やチームでの使用の場合には複数の人がチャンネルと呼ばれるタイムライン上でやり取りをしており、そのチャンネルに参加していても必ずしもその人がSlackを見てるとは限りません。チャンネル上のタイムラインから相手のメッセージに確実に返信をして通知を送るには、「@相手のusername」のように「@」の後に相手のユーザー名を入れてメッセージを送る必要があります。
下記の画面のように「@」を入力すると候補が出てきますので、さらに英数字で相手のusernameを入力するか、タブキーか上下で移動、エンターで確定、「Esc」キーでキャンセルします。
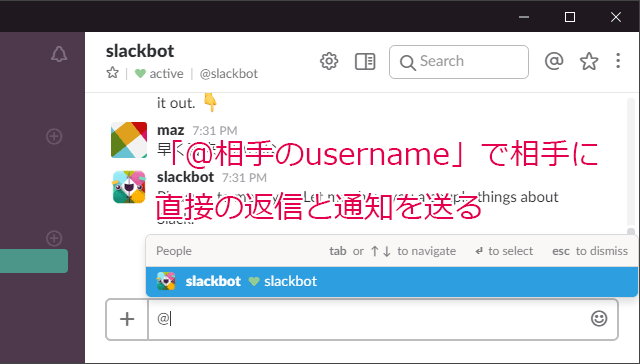
メッセージの引用
メッセージの引用方法について見てみましょう。
ユーザーが投稿したメッセージの近くにマウスカーソルを持っていくとこんな感じで右側丈夫にメニューが表示されます。その中のShare messageという矢印アイコンをクリックします。
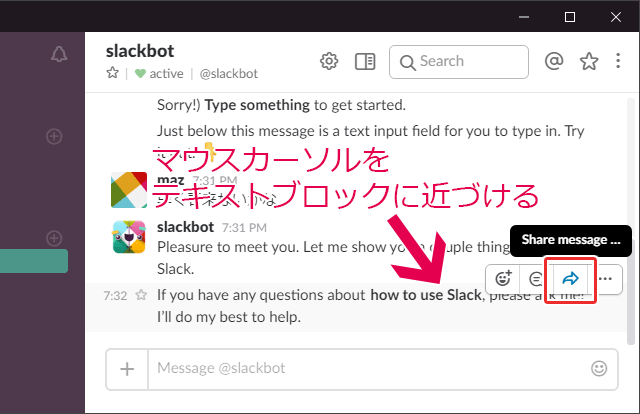
するとそのテキストブロック部分に対してコメントを入力して投稿することができます。
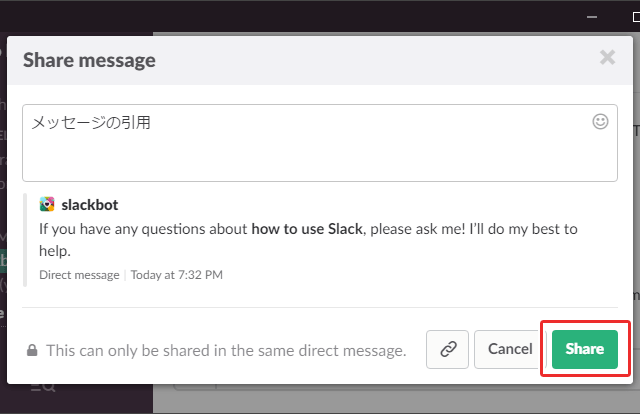
ツイッターで言うところの「引用ツイート」と同じですね。
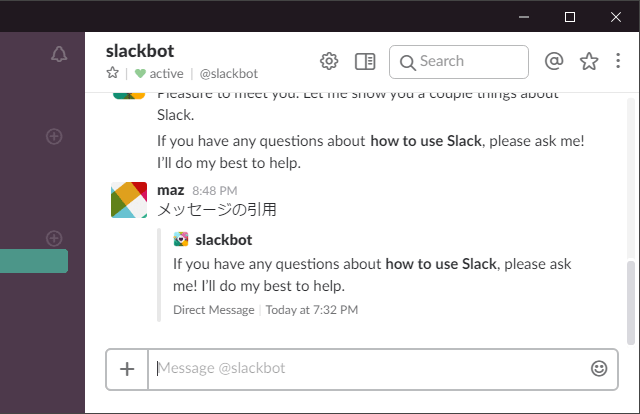
テキストの一文を引用
テキスト全体ではなく一文を引用したい場合は、そのテキストをコピペして頭に半角の「>」を入力します。
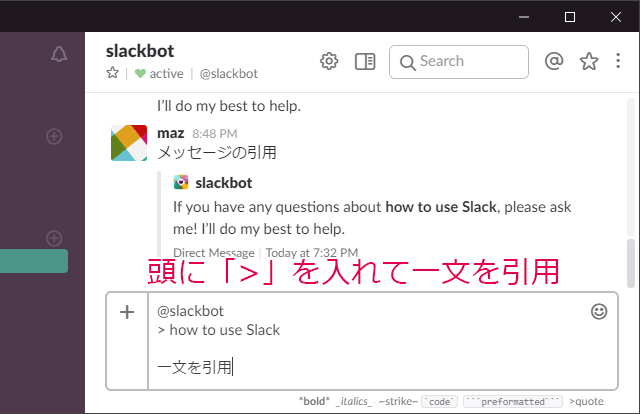
太字・イタリック・打ち消し線
文字の前後に書きのような記号を入れることで文字を装飾することができます。
イタリック体が反映されるのは、英数字のみです。
- *太字*
- _italic_
- ~打ち消し線~
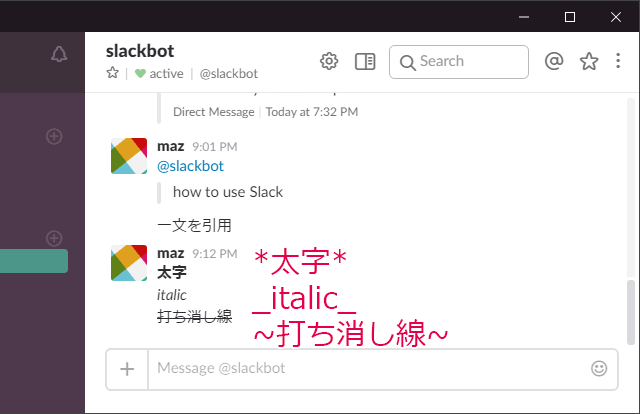
メッセージの削除
投稿したメッセージを削除する方法ですが、これも引用と同じように削除したテキストブロックにマウスカーソルを移動し、表示された一番右のメニューをクリック、さらに表示されたメニューの「Delete message」を選択します。
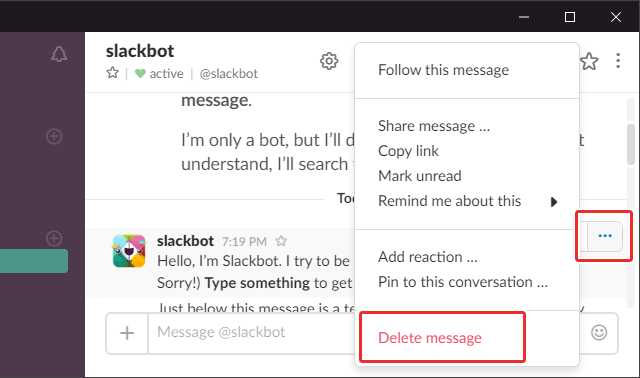
メッセージの編集
投稿したメッセージを修正したい場合は、同様に編集したいテキストブロックにマウスカーソルを近づけて、表示された一番右のメニューをクリックして、「Edit message」をクリックです。
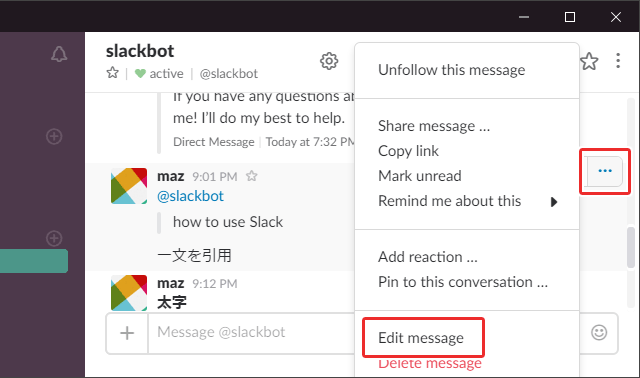
編集が終わったら「Save changes」で保存できます。
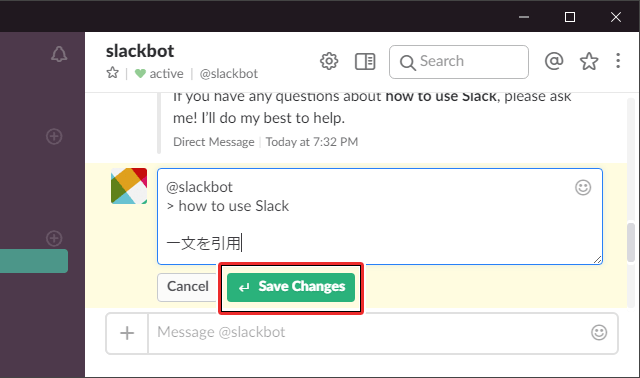
枠・赤字(インライン表示)
これも文字の前後に「」を入れることで枠&赤字のインライン表示ができます。
- インライン表示
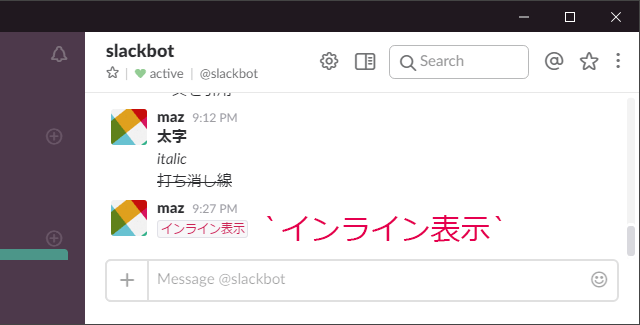
コード
ソースコードもこのように「」を前後に入れることで整形して表示してくれます。