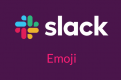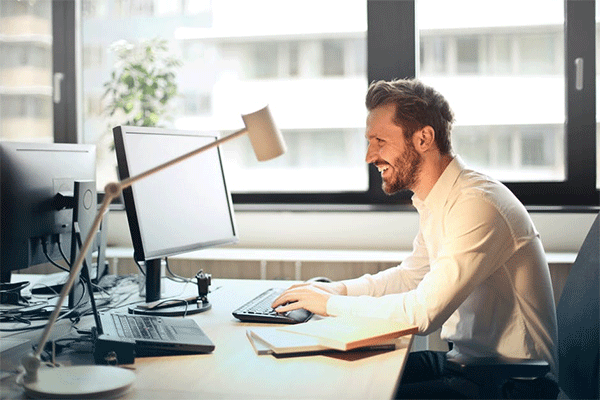
文字入力を爆速にする無料のスニペットツールBeeftext
ブログやメールなど業務で文字入力をしているとメールアドレスや住所、メールの署名など決まりきった定型文を入力することが多々あるかと思いますが、その場合に文字入力を支援してくれるスニペットツールを使うと文字入力が格段に向上します。 関連 Windowsで複数のファイル名を一括変更できるPowerRename
目次
スニペットとは?
スニペットは英語のsnippetで「切れ端、断片」という意味を持ちますが、IT業界においてはHTMLやJavaScript、PHPなどマークアップやプログラムを書いていると同じようなコードを繰り返し書くことが多々あり、それらを再利用できるように登録を行い、簡単な入力で呼び出すことをいい、文字入力の効率を格段に向上させることができます。 簡単に言うと「定型文を呼び出す」と捉えると分かりやすいかと思います。 プログラムを書くためのエディタには標準機能として備わっているものも多いですが、プログラム以外でも使えるようにしたのがスニペットツールです。
Beeftextとは?
Beeftextは、Xavier Michelon氏によって開発されたWindows向けのスニペットツールで、GitHub上にオープンソースとして公開されており、無料のMITライセンスで利用できます。 自分もよく使っていた同様のツールTextExpanderが月額課金に移行してしまい、そこからインスパイアされて開発されたのがキッカケのようです。 Beeftextは、入力した内容をサーバーに送信したり保持することはなく、ネット接続は新しいバージョンのチェックのみで、これは設定でオフにすることもできるとサイトでは紹介されています。プライバシーに配慮しているあたりが好感度高いです。
ダウンロードとインストール
ダウンロードは下記ページにアクセスして「Download Installer」をクリックすればインストーラーがダウンロード開始されます。 https://beeftext.org/ ダウンロードしたら「Beeftext-1.7-Installer.exe」のような名前のインストーラーがありますので、開いてインストールを開始します。 ファイルを開くと「WindowsによってPCが保護されました」と案内が表示されたら、「詳細情報」をクリックします。 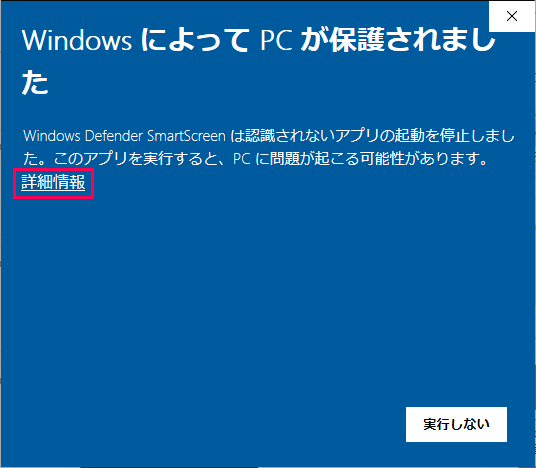 そしたら、「実行」をクリックしてインストールを続行します。
そしたら、「実行」をクリックしてインストールを続行します。 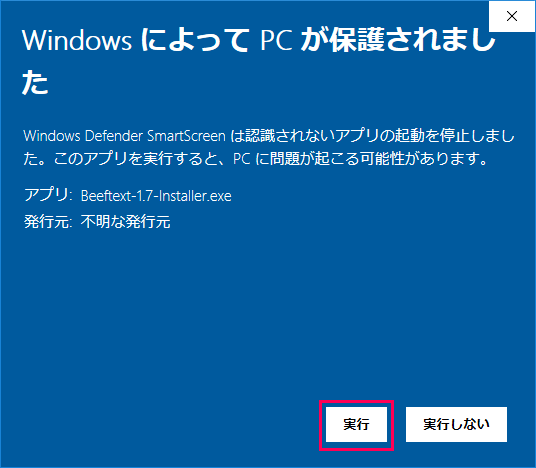 後は、インストールの案内画面で下記の流れに沿ってインストールします。 Next ↓ I Agree ↓ Install ↓ Finish
後は、インストールの案内画面で下記の流れに沿ってインストールします。 Next ↓ I Agree ↓ Install ↓ Finish
Beeftextの使い方
Beeftextを起動すると使い方への案内が表示されますが、「No」でウィンドウを閉じます。 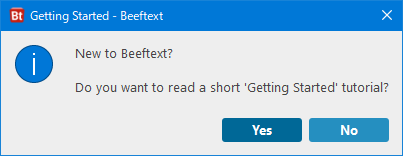
グループ(Groups)の作成
続いては、グループ(Groups)を作成しましょう。グループはカテゴリみたいなもので、例えばHTMLタグ用のスニペットグループ、署名用のスニペットグループと分けて整理・管理することができます。 まずは「Groups」をクリックします。 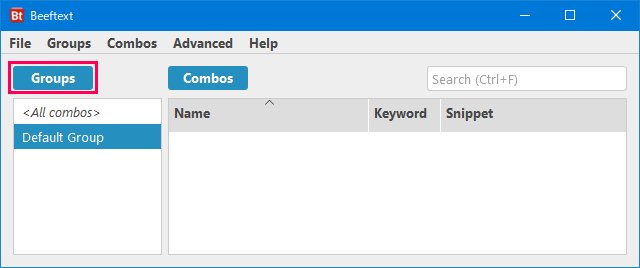 プルダウンから「New」を選択します。
プルダウンから「New」を選択します。 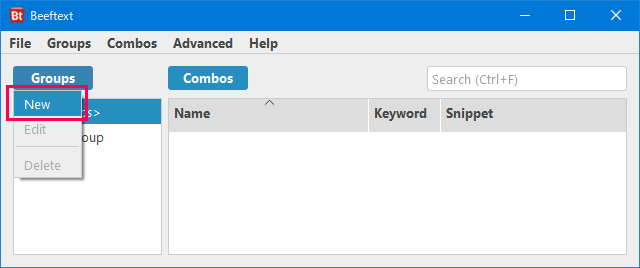 次は、グループ名を「Name」に入力します。Descriptionには説明を入れると分かりやすいかと思いますが、なくてもOKです。
次は、グループ名を「Name」に入力します。Descriptionには説明を入れると分かりやすいかと思いますが、なくてもOKです。 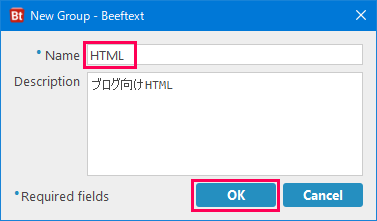
コンボ(Combos)の作成
グループを作成すると左のグループエリアに追加されているのが分かるかと思います。続いては、コンボ(Combos)を作成しましょう。コンボとはスニペットの内容とそれを呼び出すためのキーワードを登録するためのものです。 サンプルでh1タグを呼び出すためのスペニットを作成したいと思います。 まずは「Combos」をクリクして「New」を選択します。 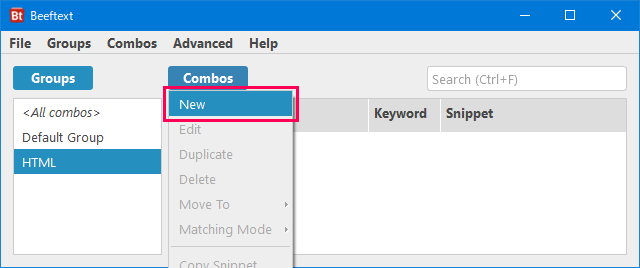 コンボ作成画面で下図を参考に入力していきます。
コンボ作成画面で下図を参考に入力していきます。
- Name
スニペットを識別するための名前 - Keyword
スニペットを呼び出すためのキーワード - Snippet
スニペットの内容
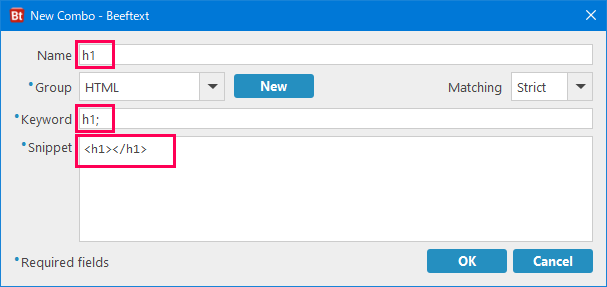 上記のサンプルは、キーボードで「h1;」と入力すると「<h1></h1>」のタグが簡単に呼び出せるスニペットとなっています。 キーワードで「h1」の後に「;(セミコロン)」と入れているのは、例えば文章中でh1と記述したい場合、そのままだとh1を入力する度に「<h1></h1>」が毎回呼び出されて、h1が記述できません。なので、それを避けるためにセミコロンを入れています。 もちろんセミコロン以外でも構いません、自分の使いやすい記号を登録するといいでしょう。個人的にキーワードは、「ml;」メール用、「ad;」住所用のように2文字とセミコロンがキーボードの位置的に入力しやすいのでお薦めです。
上記のサンプルは、キーボードで「h1;」と入力すると「<h1></h1>」のタグが簡単に呼び出せるスニペットとなっています。 キーワードで「h1」の後に「;(セミコロン)」と入れているのは、例えば文章中でh1と記述したい場合、そのままだとh1を入力する度に「<h1></h1>」が毎回呼び出されて、h1が記述できません。なので、それを避けるためにセミコロンを入れています。 もちろんセミコロン以外でも構いません、自分の使いやすい記号を登録するといいでしょう。個人的にキーワードは、「ml;」メール用、「ad;」住所用のように2文字とセミコロンがキーボードの位置的に入力しやすいのでお薦めです。
カーソルポジション変数の挿入
上記のようにスニペットをそのまま登録してもいいですが、タグが挿入されると 「<h1></h1>|」 のようにカーソルの位置が終了タグの後ろに位置します。そこからさらにタグの間までカーソルを移動して文字入力をするのも面倒ですよね。そんな時に 「<h1>|</h1>」 のようにタグとタグの間にカーソルが位置するように指定することもできます。 タグとタグの間で右クリックして表示されたメニューの「Insert Variable」、「Cursor Position」を選択します。 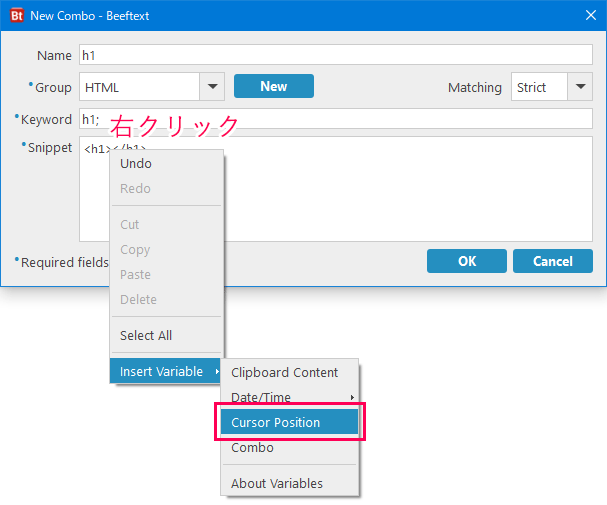 こんな風に変数が挿入されたら「OK」をクリックしてコンボの作成を終了します。
こんな風に変数が挿入されたら「OK」をクリックしてコンボの作成を終了します。 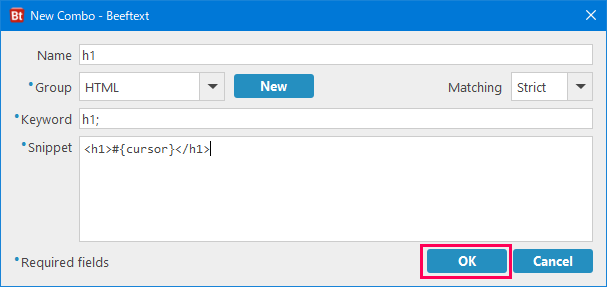 メイン画面にこんな風に表示されたら、早速使ってみましょう。
メイン画面にこんな風に表示されたら、早速使ってみましょう。 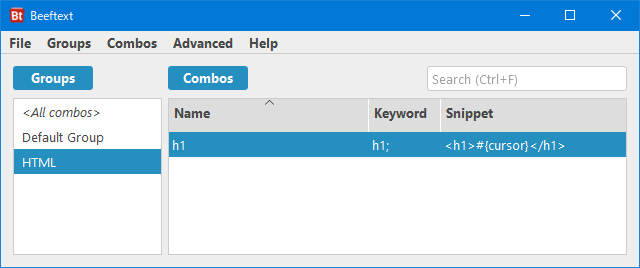
スニペットの挿入
サンプルでWordpressの管理画面で「h1;」と続けて入力します。入力は半角で入力してください。 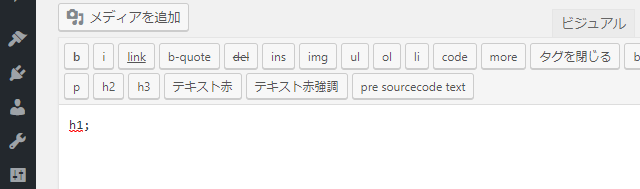 そうすると「<h1>|</h1>」とh1タグの間にカーソルが位置した状態挿入されました。
そうすると「<h1>|</h1>」とh1タグの間にカーソルが位置した状態挿入されました。 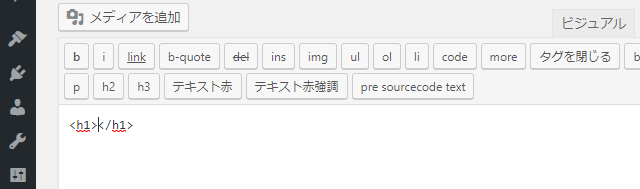
その他の変数
先程紹介した変数は、カーソル位置の指定の他にもいくつかの変数が用意されていて、クリップボードの内容を挿入する#{clipboad}なんかも結構便利です。 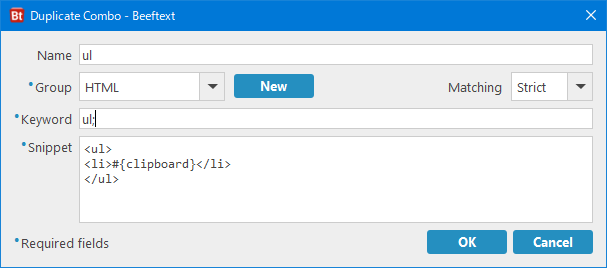
- #{clipboad}
クリップボードの内容を挿入 - #{date}
日付を挿入 - #{time}
時間を挿入 - #{#{dateTime}}
日時と時間を挿入 - #{combo:}
登録済みのコンボを挿入
登録済みのコンボ挿入の記述は、先程のサンプルで言えば#{combo:h1;}のように記述します。
コンボのエクスポートとインポート
コンボのエクスポートとインポートを使えば、家でも職場でも同じコンボを利用することができます。 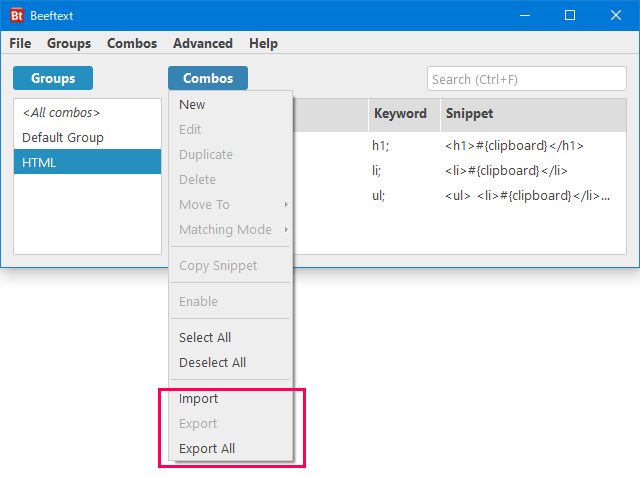
Windowsログイン時にスタートする
Beeftextのウィンドウの閉じるボタンをクリックすると、画面右下のシステムトレイに格納されます。アイコンをクリックすると「Preferences」で様々な設定ができます。 「Automatically start Beeftext at login」にチェックを入れるとWindowsログイン時に自動でスタートしてくれます。