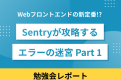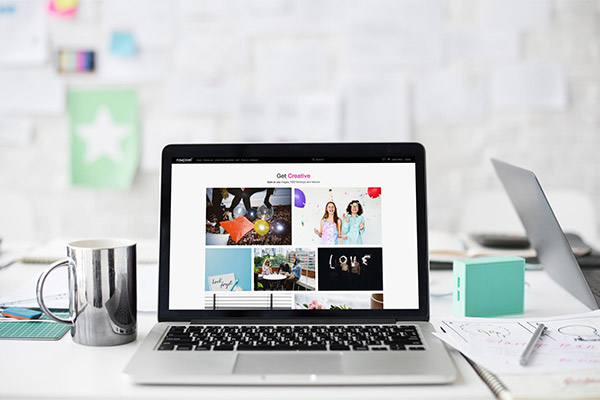
複数タブを一括保存したい時に便利なChrome拡張機能Toby
Chromeブラウザで調べ物をする際に複数のタブを開いて様々なサイトを閲覧中に、一旦その作業をストップし開いているタブを閉じなくてはいけない状況が発生することもあるかと思います。 しかし、一旦それらのタブを閉じて再度開くとなると手間がかかりますよね。そんな時にはChromeの拡張機能Tobyを使うといいでしょう。 関連:【便利】WebディレクターにおすすめChromeアドオン10選(基本編)
Tobyとは?
Tobyは、Business Insiderなど著名なWebメディアでも取り上げられたタブ管理用のChrome拡張機能です。 もっとも大きな特徴としては、開いているChromeのウィンドウの複数タブを1つのセッションとして保存できるということです。セッション保存したタブは、ワンクリックで簡単に復元することができるので、乱雑に開いている複数タブの閲覧の中断・再開をスムーズに行うことができ、作業の効率を向上させることができます。 保存したタブはコレクション別に保存・編集・管理することができるので、ブックマークのようにも使えます。 また、保存したタブは検索もできるので、仕事やプライベートでの利便性がかなり向上することは間違いありません。
Tobyのインストール
Tobyのインストールは、Chromeブラウザで下記のページにアクセスしてインストールします。 https://chrome.google.com/webstore/detail/toby-for-chrome/hddnkoipeenegfoeaoibdmnaalmgkpip
Tobyの使い方
チュートリアル
Tobyの拡張機能をインストールすると新しいタブが開き、簡単なチュートリアルが開始されます。 最初にコレクションを作成するために、「+」をクリックします。 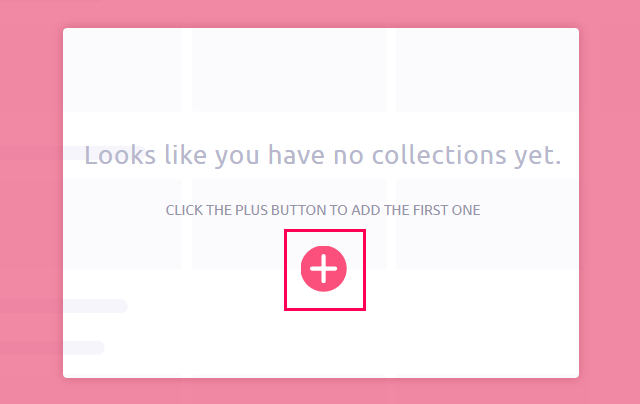 そしたらコレクションに名前を入力します。
そしたらコレクションに名前を入力します。 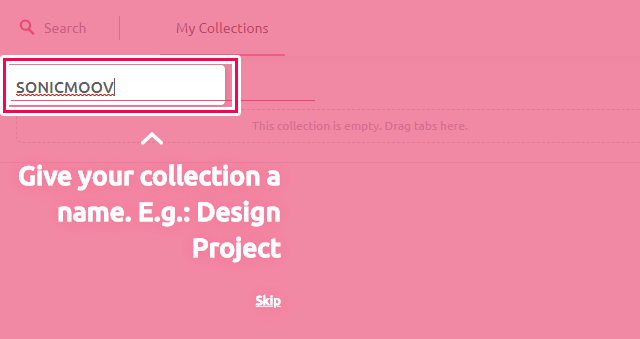 続いてはページの右サイドバーからタブを左にドラッグしてコレクションに追加します。基本的なタブの追加は以上となります。
続いてはページの右サイドバーからタブを左にドラッグしてコレクションに追加します。基本的なタブの追加は以上となります。 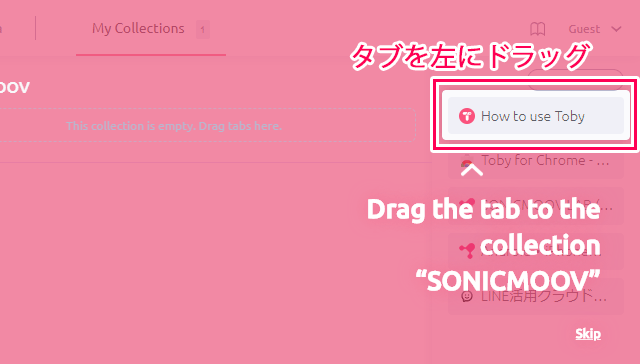 最後は、ユーザー登録の案内ですが、登録することでコレクションしたタブの内容を他の人と共有できたり、ダークテーマ、同期などが使えるようになります。今回はシンプルな機能までしか使いませんので「Not now, I don’t want free features.」をクリックしてウィンドウを閉じます。
最後は、ユーザー登録の案内ですが、登録することでコレクションしたタブの内容を他の人と共有できたり、ダークテーマ、同期などが使えるようになります。今回はシンプルな機能までしか使いませんので「Not now, I don’t want free features.」をクリックしてウィンドウを閉じます。 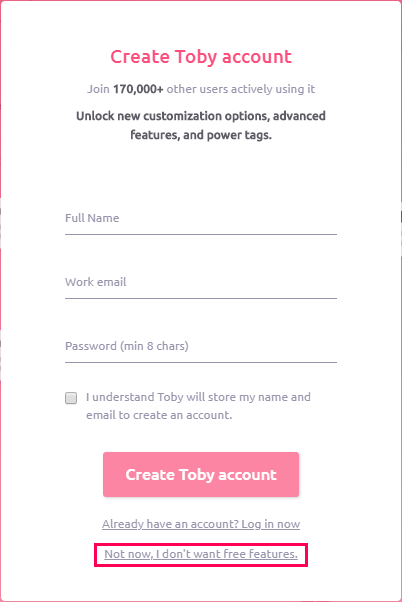
タブの一括保存
よく使うであろう、タブの一括保存のやり方ですが、3通りの方法があります。 まずは、新規のタブを開くと画面は下記のように画面が置き換わり、右サイドバーにウィンドウに表示中のタブの一覧が表示されます。その右上の「SAVE SESSION」をクリックすると表示中のタブが一括で保存されます。 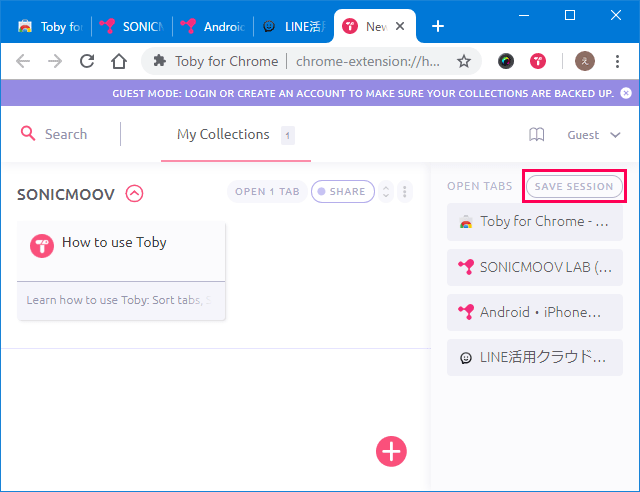 2つ目のやり方は、ツールバーのTobyのアイコンをクリックして表示された「SAVE SESSION」をクリックで表示中のタブを複数保存ができます。
2つ目のやり方は、ツールバーのTobyのアイコンをクリックして表示された「SAVE SESSION」をクリックで表示中のタブを複数保存ができます。 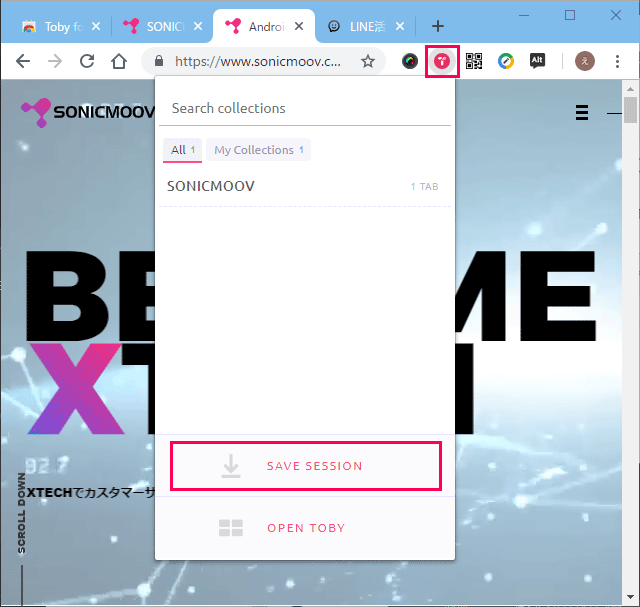 最後は、右クリックで「Toby」、「Save Session」と選択します。
最後は、右クリックで「Toby」、「Save Session」と選択します。 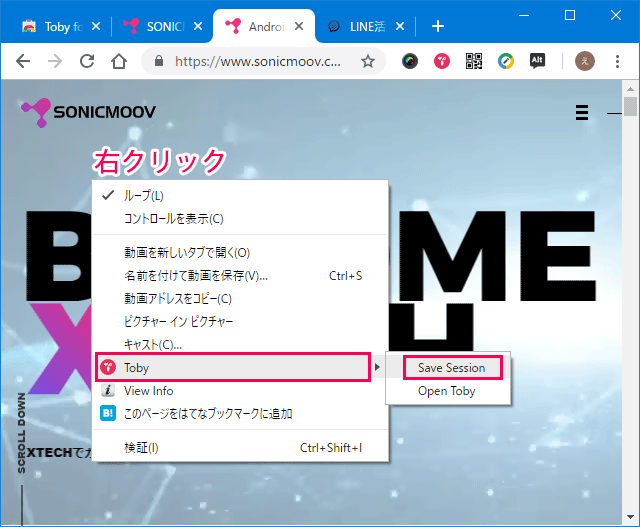
タブの一括復元
「Save Session」でタブを一括保存すると下記のように日付がコレクション名となって保存されます。個々のタブのパネルをクリックすればサイトが開きますが、一括で復元するには、「OPEN ○ TABS」をクリックすればOKです。「OPEN ○ TABS」の右隣にある「SHARE」は共有機能ですが、ユーザー登録が必要になります。 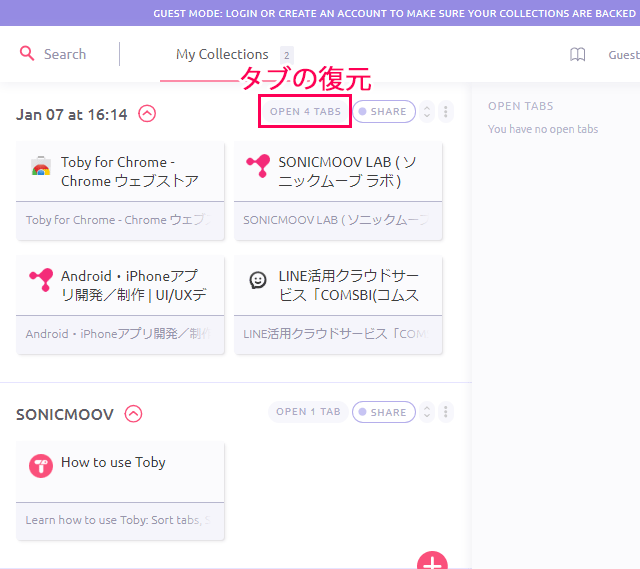
タブの削除・編集・移動
タブはマウスオーバーで削除や編集ができ、ドラッグで他のコレクションに移動することができます。 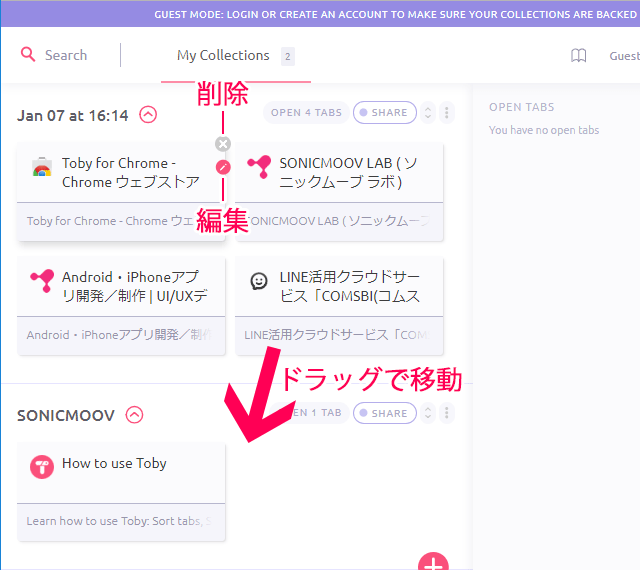
コレクションの削除・編集・並び替え
コレクションのサブメニューでコレクションの名前や削除ができます。メモの追加やタグ付けはユーザー登録が必要なります。また、コレクション自体もドラッグできるので並び替えて使いやすくすることができます。 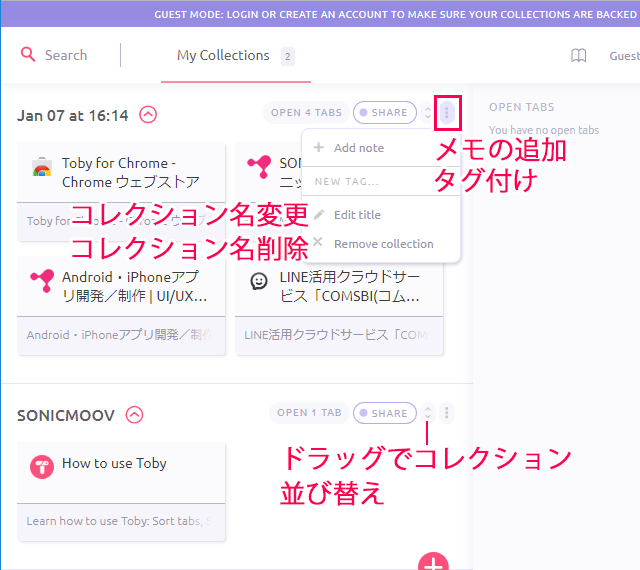
検索は日本語でもOK
保存したタブ自体は検索もでき、日本語でも行うことができます。ちなみに宣伝ですが、コムスビはLINE@・LINEビジネスコネクトを利用して、「より簡単に」「より効果的に」ユーザーと1to1のコミュニケーションを実現する弊社のクラウドサービスです。ぜひチェックしてみてくださいw 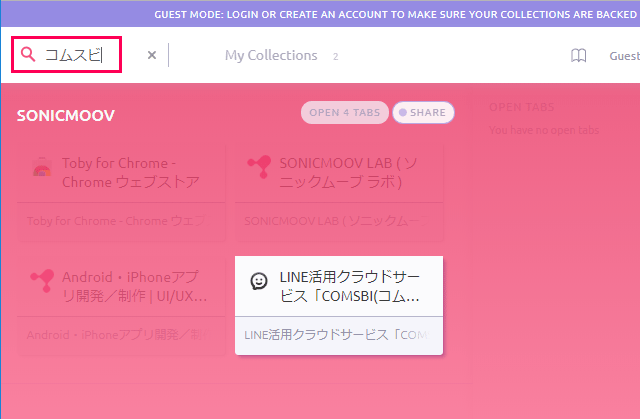 それでは、このへんで。 関連記事
それでは、このへんで。 関連記事