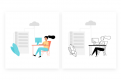組合せるだけ!ブログ画像等に使えるフリーの写真素材作成サイトMoose Photo Creator
ブログを書く際に目を引くアイテムとしてフリーの写真や画像が配布されているサイトの画像や写真を利用している人も多いかと思いますが、自分のイメージしているものと少し合わないとか、シンプルな写真の中に文字を入れたい場合にMoose – Photo Creatorを使うと便利です。 関連 おしゃれタッチのイラストが無料で利用できるDrawKit
目次
Moose Photo Creatorとは
Moose Photo Creatorは、フリーの写真素材配布サイトですが、通常の写真素材配布サイトと違って予め画像の切り抜きがなされている人物の写真やオブジェクトが用意されており、それらを背景と含み合わせたりして独自の写真を編集・作成することができるようになっています。 ブログに活用することはもちろん、企画書やプレゼン用の資料として使うのにも便利です。基本的には無料(ライセンス詳細)で利用でき、有料版では組み合わせた素材をレイヤーを保持したままのPhotoshopのPSDデータとしてダウンロード加工ができるようになっています。 紹介動画を見てもらうと分かるかと思います。
Moose Photo Creatorの使い方
ざっと軽くMoose Photo Creatorの使い方を見ていきましょう。 Moose Photo Creatorのサイトにアクセスしたら、「Start Creating」をクリックしてダッシュボード画面に移動します。 ダッシュボード画面では予めテンプレートが表示されており、それらを使って編集加工することもできますが、ここでは「Create new photo」から新規に作成してみたいと思います。 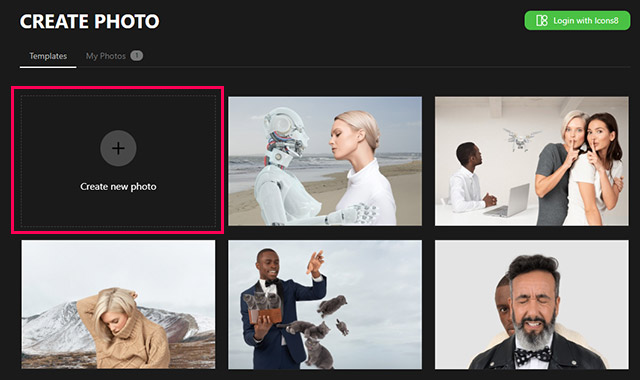 作成画面では左サイドに4つのツールがあり、モデル、オブジェクト、背景の3つの写真の種類の他に文字ツールで文字を追加することもできます。
作成画面では左サイドに4つのツールがあり、モデル、オブジェクト、背景の3つの写真の種類の他に文字ツールで文字を追加することもできます。 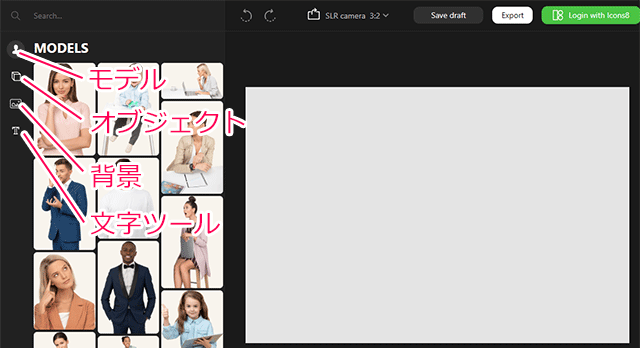 予め探しているイメージがある場合には、左上の検索から英語で探した方が早いでしょう。写真をクリックすれば自動でキャンバスに追加されます。
予め探しているイメージがある場合には、左上の検索から英語で探した方が早いでしょう。写真をクリックすれば自動でキャンバスに追加されます。 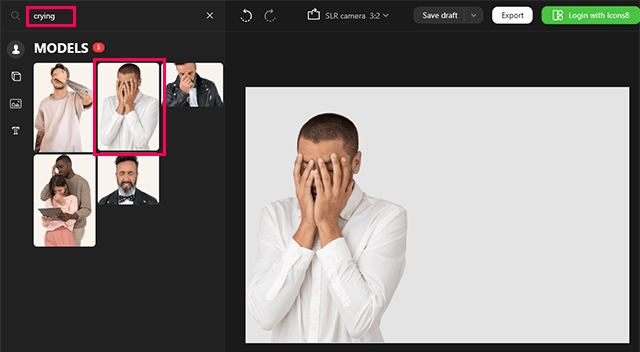 人物の写真を複数利用する場合は、顔の大きさを基準に拡大縮小機能を使って調整することで人物の異なる大きさを揃えやすくできます。写真を選択した状態でレイヤーの移動機能を使えば前後の並び替えも簡単にでき、キーボードの「Delキー」で素早く削除、「Ctrl + Z」で操作の取り消し、「十字キー」で移動もできます。
人物の写真を複数利用する場合は、顔の大きさを基準に拡大縮小機能を使って調整することで人物の異なる大きさを揃えやすくできます。写真を選択した状態でレイヤーの移動機能を使えば前後の並び替えも簡単にでき、キーボードの「Delキー」で素早く削除、「Ctrl + Z」で操作の取り消し、「十字キー」で移動もできます。 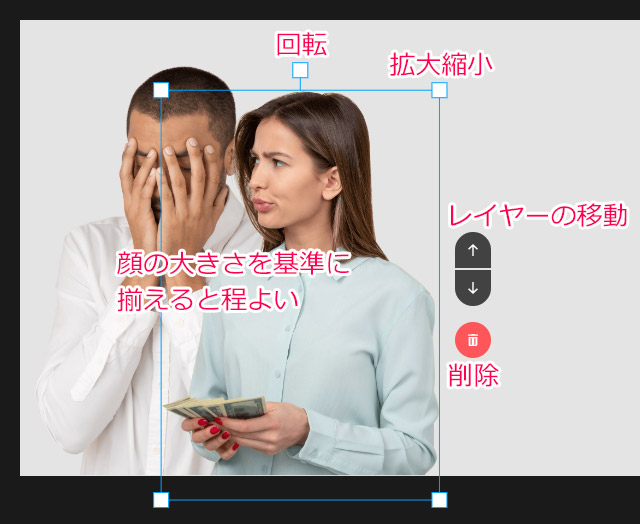 背景は単色で使うこともできます。文字入れしたい時は単色の方が使いやすいでしょう。
背景は単色で使うこともできます。文字入れしたい時は単色の方が使いやすいでしょう。 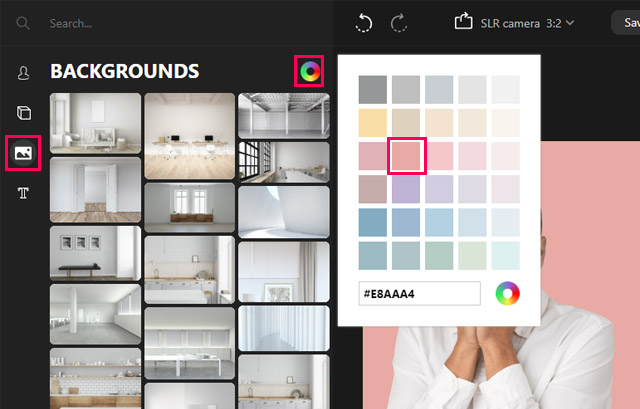 文字ツールでは予めいくつかのフォントが使えますが、日本語には対応していません。簡易ツールとして使うか、他のツールを探した方がいいでしょう。
文字ツールでは予めいくつかのフォントが使えますが、日本語には対応していません。簡易ツールとして使うか、他のツールを探した方がいいでしょう。 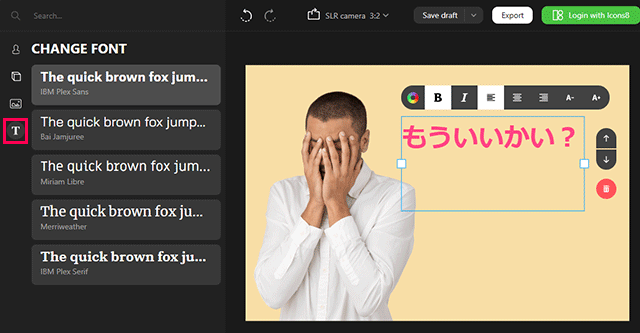 オブジェクトには3種類の影を設定することができます。
オブジェクトには3種類の影を設定することができます。 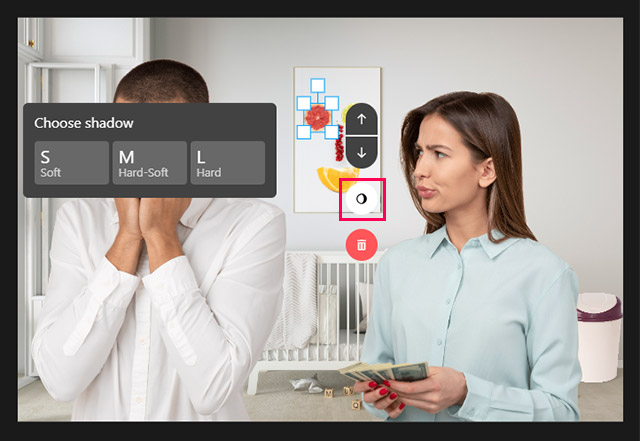 選択した写真は簡単に置き換えることもできます。
選択した写真は簡単に置き換えることもできます。 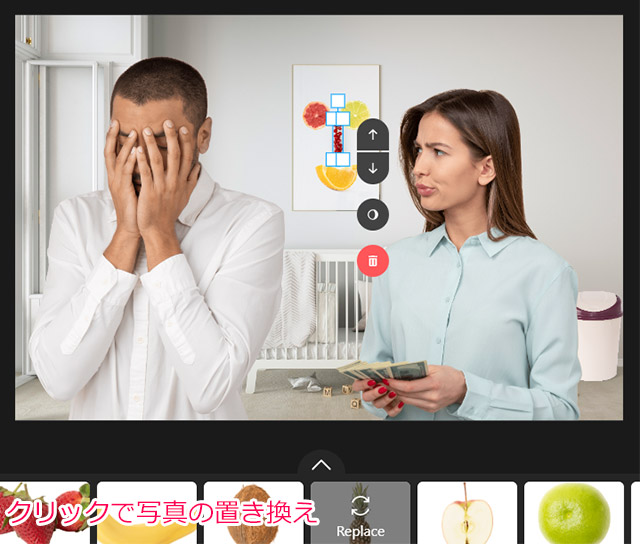 完成した写真は「Export」から書き出しができます。
完成した写真は「Export」から書き出しができます。 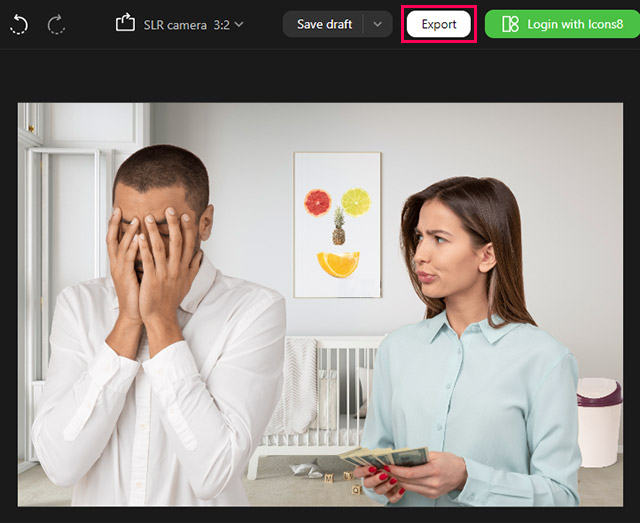 Sサイズと、Mサイズに書き出しが可能です。
Sサイズと、Mサイズに書き出しが可能です。 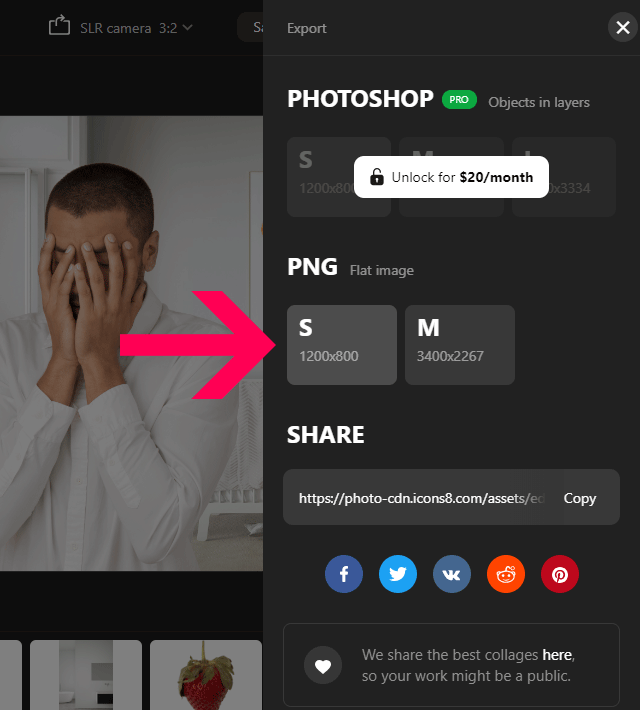 ざっとこんな感じのドキドキな写真が完成しましたが、ブログや企画書、プレゼン資料などのイメージ画像として使用するには申し分ないと思います。
ざっとこんな感じのドキドキな写真が完成しましたが、ブログや企画書、プレゼン資料などのイメージ画像として使用するには申し分ないと思います。  それでは今回はここらへんで。
それでは今回はここらへんで。