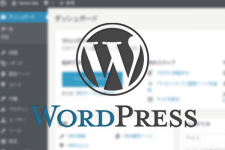
WordPress 管理画面の使い方 【基本構成編】
さて… 前回の「WordPress のインストール方法」に引き続き、今回から数回に分けて
管理画面の基本的な使い方についてご紹介してまいります!
WordPress のバージョンは、4.5.3ですが、それ以降のバージョンでもさほど現在のところ大きな違いはない、はずです。
それではまいりましょう ヾ(。・∀・)ノダー!!
目次
目次
基本構成
管理画面は下記の4つで構成されています。
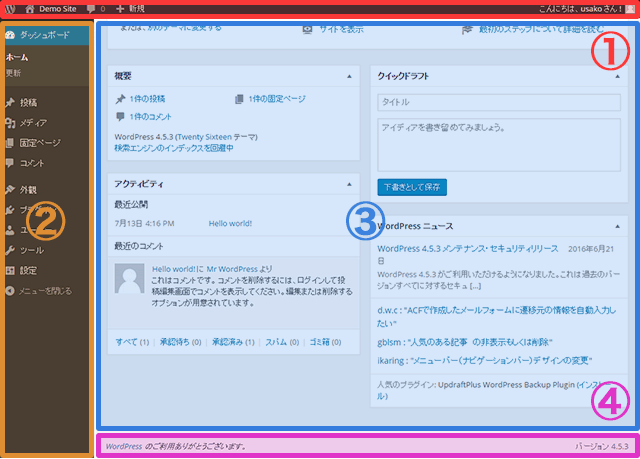
ツールバー
① WordPress 関連リンク
② サイト名
③ 更新情報
④ コメント
⑤ 新規作成
⑥ アカウント情報
⑦ 表示オプション
⑧ ヘルプ
① WordPress 関連リンク
クリックすると、ページ「WordPress について」へ遷移します。
マウスオーバーすると、サブメニュー(WordPress 関連リンク)が表示します。
- WordPress について
- 日本語公式サイト
- ドキュメンテーション
- サポートフォーラム
- フィードバック
② サイト名
クリックすると、サイトのトップページに遷移します。
マウスオーバーで、サブメニュー(サイトのトップページに遷移するリンク)が表示します。
クリックしても、マウスオーバーしても遷移先は同じなようです!
- サイトを表示
③ 更新情報
WordPress 本体、プラグイン、テーマの更新情報の通知を表示します。
クリックすると、ページ「プラグイン」へ遷移します。
通知が0件の場合は、非表示になるようです。
④ コメント
新着コメントの通知を表示します。
クリックすると、ページ「コメント」へ遷移します。
⑤ 新規作成
クリックすると、投稿の新規追加ページに遷移します。
マウスオーバーで、サブメニュー(各ページ「新規追加」に遷移するリンク)が表示します。
- 投稿
- メディア
- 固定ページ
- ユーザー
すばやく新規追加のアクションを起こせる構成になっています。
すばらしい(´ω`*)
⑥ アカウント情報
マウスオーバーで、サブメニュー(ページ「プロフィール」に遷移するリンク)を表示します。
- ユーザー名
- プロフィールを編集
- ログアウト
⑦ 表示オプション
各ページに対して、作業領域に表示する項目の表示を選択できます。
⑧ ヘルプ
各ページに対して、詳細な情報を表示します。
各ページで分からないことが出てきた場合は、まず見るようにしましょう!
ナビゲーション
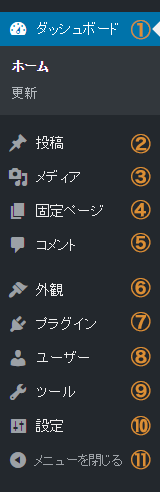
① ダッシュボード
- ホーム
- 更新
② 投稿
- 投稿一覧
- 新規追加
- カテゴリー
- タグ
③ メディア
- ライブラリ
- 新規追加
④ 固定ページ
- 固定ページ一覧
- 新規追加
⑤ コメント
クリックすると、ページ「コメント」へ遷移します。
⑥ 外観
- テーマ
- カスタマイズ
- ウィジェット
- メニュー
- ヘッダー
- 背景
- テーマの編集
⑦ プラグイン
- インストール済みプラグイン
- 新規追加
- プラグイン編集
⑧ ユーザー
- ユーザー一覧
- 新規追加
- あなたのプロフィール
⑨ ツール
- 利用可能なツール
- インポート
- エクスポート
⑩ 設定
- 一般
- 投稿設定
- 表示設定
- ディスカッション
- メディア
- パーマリンク設定
⑪ メニューを閉じる
クリックすると、ナビゲーションをアイコン表示にすることができます。
作業領域
ナビゲーションで選択したページを表示します。
記事投稿、編集などの各作業をこの領域で行います。
フッター
![]()
① WordPress 日本語 公式サイトリンク
クリックすると、WordPress 日本語公式サイトへ遷移します。
② バージョン情報
使用中の WordPress のバージョンを表示します。
参考
- 管理画面
https://wpdocs.osdn.jp/%E7%AE%A1%E7%90%86%E7%94%BB%E9%9D%A2 - 管理画面の基本的な使い方
http://wp-exp.com/blog/wordpress-dashboard-kihon/
次回は、ダッシュボード編をお届けする予定です(´ω`*)
以上、基本構成編でした!











