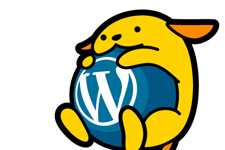
さくらインターネットサーバでのWordPressのマルチサイト化手順
こんにちは、マーツです。 WordPressの3.0から、Wordpress MUのみに提供されていたマルチサイト機能が統合されました。 マルチサイト機能はWordpressを一つインストールしておけば、複数のブログの作成や運用ができる機能です。 今回、マルチサイトをさくらインターネットサーバーで構築しましたので、その設定手順を紹介します。 少し長いですが、お役に立てて貰えればです。
目次
マルチサイトのメリット
マルチサイト化することで、様々なメリットがありますが、以下のような主なメリットがあります。 ●複数のWordpressサイトを簡単に作成できる ●様々なプラグインを一箇所で一括管理できる ●システムコアやセキュリティのアップデートも簡単に一括で管理できる
サブドメインでの設定手順
マルチサイト運用はサブディレクトリ、又はサブドメインで運用することができます。 今回は、下記のようにサンプルのサブドメインでの手順を解説していきます。 ●www.hogehoge.com (自サイトのメインドメイン) →メインで運用するドメインです。 ●test.hogehoge.com (サブドメイン) →追加する予定のサブドメインです。 それでは、早速手順を追ってやっていきます。
①メインドメインの設定
下記の手順は、既に登録してあるメインドメインを変更する場合の手順ですが、新規にドメインを作成する場合でも「マルチドメインとして利用する」と選択しておけば大丈夫です。 下記の管理画面にアクセスしてログイン https://secure.sakura.ad.jp/rscontrol/ ↓ サイドメニューの「ドメイン設定」を選択 ↓ www.hogehoge.com の「変更」を選択 ↓ ドメイン詳細設定画面で下記の項目を選択及び入力 ●「wwwを付与せずマルチドメインとして使用する(上級者向け)」を選択 ●指定フォルダ「/home/xxx/www/www.hogehoge.com」と入力 (xxxは割当てられたディレクトリ名) ↓ 「送信」を選択
②サブドメインの追加
管理画面サイドメニューの「ドメイン設定」を選択 ↓ 「新しいドメインの追加」を選択 ↓ 「5. 他社で取得したドメインを移管せずに使う・属性型JPドメインを使う(さくら管理も含む)」の「>> ドメインの追加へ進む」を選択 ↓ 「他社で取得された独自ドメインのサブドメインを追加」 ドメイン名:test.hogehoge.com を入力して「送信」 ↓ ドメイン詳細設定画面で下記の項目を選択及び入力 ●「wwwを付与せずマルチドメインとして使用する(上級者向け)」を選択 ●指定フォルダ「/home/xxx/www/www.hogehoge.com」と入力 (xxxは割当てられたディレクトリ名) ↓ 「送信」を選択 管理画面での設定はこれで一旦終了です。
③シンボリックリンクの作成
続いて「/home/xxx/www/」のディレクトリ直下に「test.hogehoge.com」のシンボリックリンクを作成します。 lnコマンド(LiNk)を使えばシンボリックリンクは作成できますが、コマンドがよく分からない方は、WinSCPを使えばGUIで確認しながら簡単に作成することができます。 WinSCPのダウンロードはこちらから。 手順は下記の通りです。 WinSCPで「/home/xxx/www/」にアクセスして、「右クリック」 ↓ 「新規」→「リンク」 ↓ 下記の項目を設定 ●リンク(ショートカット)ファイル名の箇所に「test.hogehoge.com」 ●リンク(ショートカット)先の箇所に「www.hogehoge.com」
④DNSの書き換え
次にDNSですが、メインのドメインとサブドメインはそれぞれ下記のように書き換えます。
|
1 2 3 4 |
[sourcecode lang="text"] www.hogehoge.com. A XXX.XX.XXX.XX(使用しているサーバーのIPアドレス) test.hogehoge.com. CNAME www.hogehoge.com. [/sourcecode] |
使用しているサーバーのIPアドレスは、管理画面サイドメニューの「サーバ情報の表示」→「サーバに関する情報」で確認することができます。 続いては、Wordpressでの設定です。
⑤wp-config.phpの設定
wp-config.phpコンフィグファイルを開いて、下記の①の下部に②を追記して上書きします。 ①
|
1 2 3 4 |
[sourcecode lang="text"] /** データベースの照合順序 (ほとんどの場合変更する必要はありません) */ define('DB_COLLATE', ''); [/sourcecode] |
②
|
1 2 3 4 |
[sourcecode lang="text"] /** マルチサイト化 */ define('WP_ALLOW_MULTISITE', true); [/sourcecode] |
⑥Wordpressの管理画面での設定
WordPressの管理画面での設定です。 「プラグイン」→全てのプラグインを選択して、「停止」を選択 ↓ 「ツール」→「ネットワークの設定」→「インストール」 ↓ インストールが完了したらFTPで下記の「/home/xxx/www/www.hogehoge.com/wp-content/」の直下に「blogs.dir」というフォルダを作成
⑦再びwp-config.phpの設定
再びwp-config.phpを開いて、下記の②の上部に①を追記して上書きします。 ①
|
1 2 3 4 5 6 7 8 9 |
[sourcecode lang="text"] define( 'MULTISITE', true ); define( 'SUBDOMAIN_INSTALL', true ); $base = '/'; define( 'DOMAIN_CURRENT_SITE', 'www.hogehoge.com' ); define( 'PATH_CURRENT_SITE', '/' ); define( 'SITE_ID_CURRENT_SITE', 1 ); define( 'BLOG_ID_CURRENT_SITE', 1 ); [/sourcecode] |
②
|
1 2 3 |
[sourcecode lang="text"] /* 編集が必要なのはここまでです ! WordPress でブログをお楽しみください。 */ [/sourcecode] |
⑧.htaccessの編集
「/home/xxx/www/www.hogehoge.com/.htaccess」に下記を追記します。
|
1 2 3 4 5 6 7 8 9 10 11 12 13 |
[sourcecode lang="text"] RewriteEngine On RewriteBase / RewriteRule ^index\.php$ - [L] # uploaded files RewriteRule ^files/(.+) wp-includes/ms-files.php?file=$1 [L] RewriteCond %{REQUEST_FILENAME} -f [OR] RewriteCond %{REQUEST_FILENAME} -d RewriteRule ^ - [L] RewriteRule . index.php [L] [/sourcecode] |
⑨再ログイン後の設定
さあ、いよいよこれで最後です。 「Wordpress管理画面左上の参加サイト」 ↓ 「サイトネットワーク管理者」 ↓ 「サイト」 ↓ 「新規追加」 ↓ サイトのサブドメイン「test」を入力 ↓ 「タイトル」 ↓ 管理者メールアドレスを入力して「サイトを追加」 これでサブドメインサイトの追加は終わりですが、プラグインなどの設定は各自のサイトに合わせて設定します。










