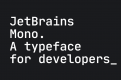【初心者】Docker for Windowsをインストールする方法
DockerでWordpressが簡単に構築できるということでMacでやってみたらわりとスムーズにできたのですが、Windowsで構築してみようと思ったらわりとつまずいたので細かく手順をまとめてみたした。 関連 【Docker入門】コンテナ型仮想化技術Dockerを使ってみた
目次
Windowsシステム要件
システム要件は公式のページに記載してあります。 https://docs.docker.com/docker-for-windows/install/
- Windows 10 64-bit: Pro, Enterprise, 又は Education (Build 15063 以降)
- SLAT対応64-bitのプロセッサーが必要
- 4GB以上のメモリ
- Hyper-V と Containers を有効化する必要がある
- BIOSレベルでVirtualization を有効化する必要がある
システム要件の確認ですが、Windowsメニューから「コントロールパネル」を開いて、「システムとセキュリティ」、「システム」とアクセスしてシステム要件を確認します。Interl製のCPUであれば、「Core(TM) i5」のように「Core i」と記載されていればSLATに対応しています。わからない場合は、ソフトで確認するといいでしょう。 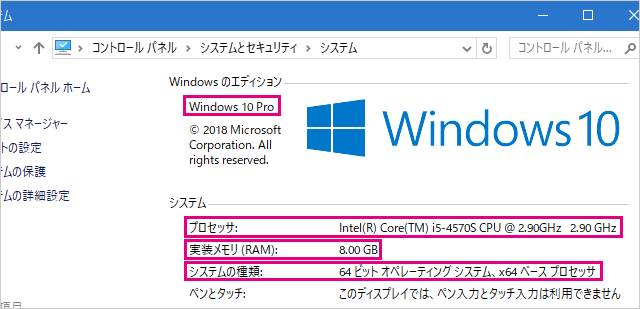 Vitualboxを使う方法もあるようですが、推奨されていないようです。
Vitualboxを使う方法もあるようですが、推奨されていないようです。
Windowsインストール時の問題
Windowsインストール時の問題がこちらにまとめれてます。 https://docs.docker.com/docker-for-windows/troubleshoot/ つまずいた部分で関連性があるかどうかは分かりませんが、インストール完了後に再起動したらネット接続が切れてしまい、調査したら何故かネットワークアダプターの設定項目が外れてネットに接続できない状態になっていました。なので、念の為にメモっておくことをお薦めします。 確認方法は、Windosメニューから「設定」を開いて、「ネットワークとインターネット」を開きます。 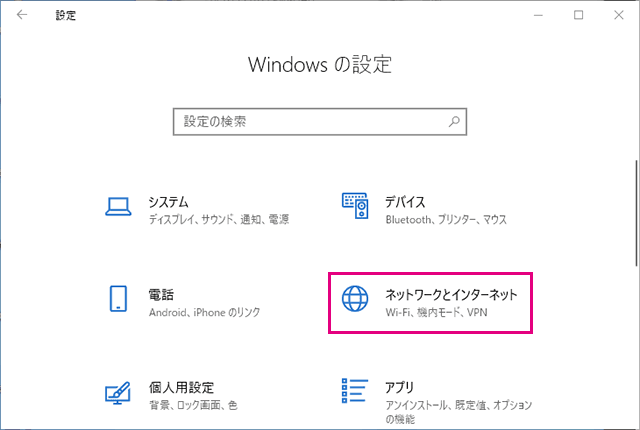 「アダプターのオプションを変更する」を選択します。
「アダプターのオプションを変更する」を選択します。 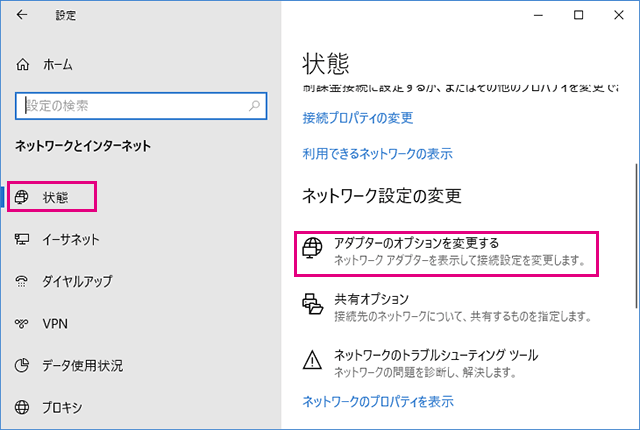 そしたら利用しているネットワークアダプターを右クリックのプロパティで開いて設定項目をメモっておきます。
そしたら利用しているネットワークアダプターを右クリックのプロパティで開いて設定項目をメモっておきます。 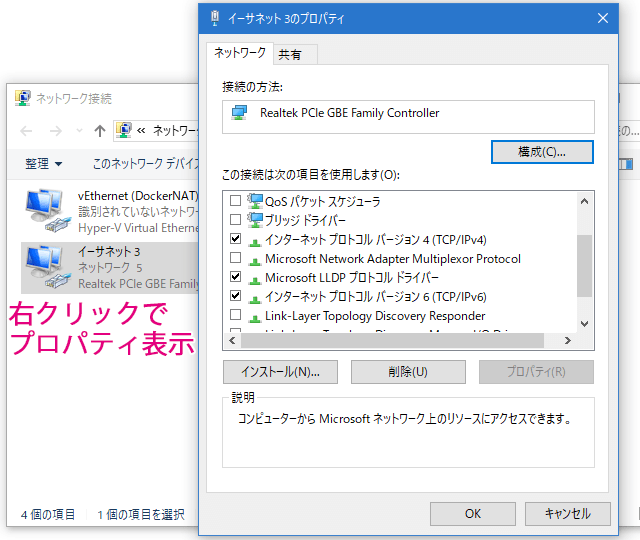
Hyper-VとContainerの有効化
今度はHyper-VとContainerの有効化を行います。 Windowsメニューからコントロールパネルを開いて、「プログラム」を選択します。 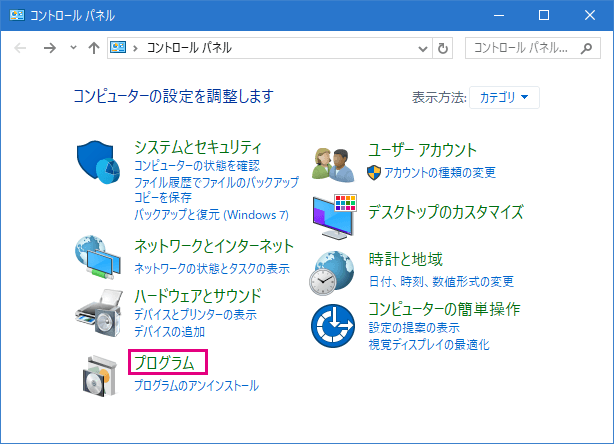 「Windowsの機能の有効化または無効化」を選択します。
「Windowsの機能の有効化または無効化」を選択します。 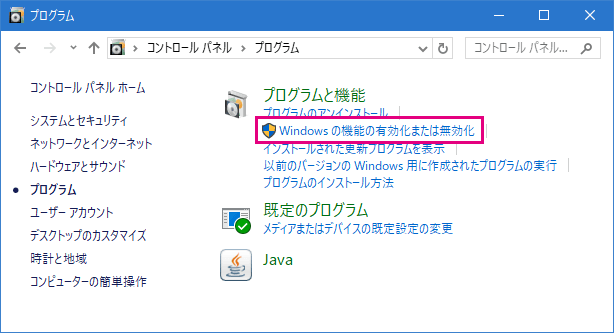 この画面が表示されるので「Hyper-V」と「Container」にチェックを入れて「OK」を入れます。
この画面が表示されるので「Hyper-V」と「Container」にチェックを入れて「OK」を入れます。 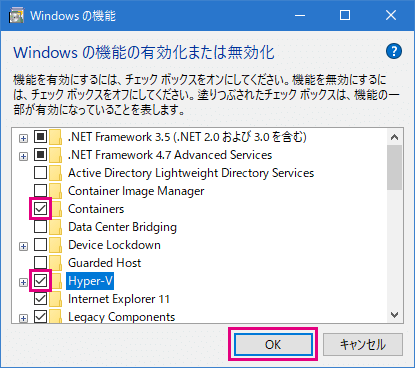
BIOSでVirtualization Technologyを有効化
今度はWindowsを再起動します。再起動中にPCのメーカーのロゴが表示されるかと思いますが、それが表示されている間にBIOS画面に入ります。メーカーによって入り方は異なりますが、「F1」、「F2」、「Del」などのキーを押すことでBIOS画面に入れますが、入れない場合は「メーカー名 bios 入り方」などで調べてみてください。 BIOS画面はメーカーによって異なりますが、Virtualizationのメニューを探します。 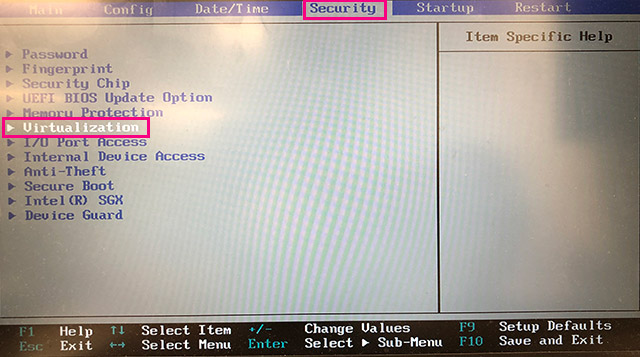 Intel Virtualization Technologyを「Enabled」に変更して「F10」で保存します。
Intel Virtualization Technologyを「Enabled」に変更して「F10」で保存します。 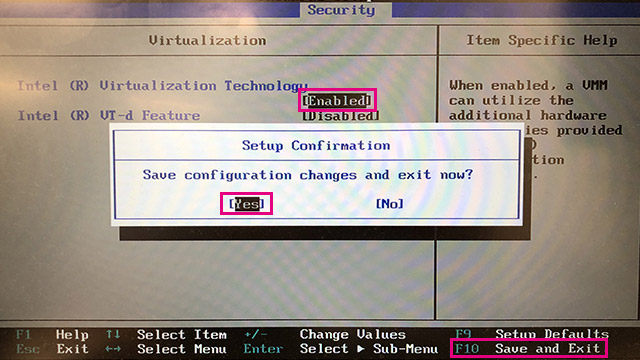 メーカーによっては日本語だったりします。
メーカーによっては日本語だったりします。 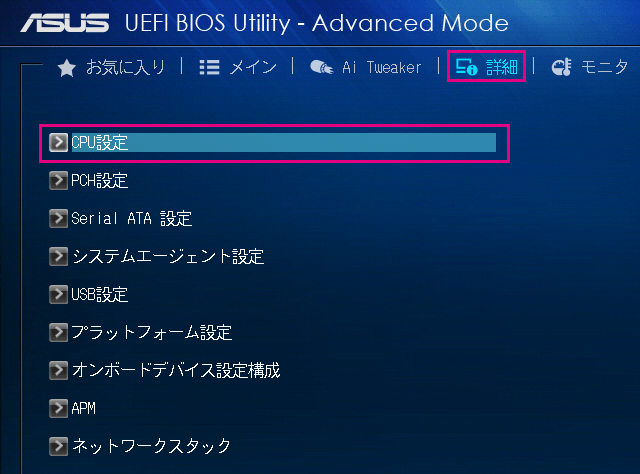 Intel Virtualization Technologyを「有効化」して「F10」で保存します。
Intel Virtualization Technologyを「有効化」して「F10」で保存します。 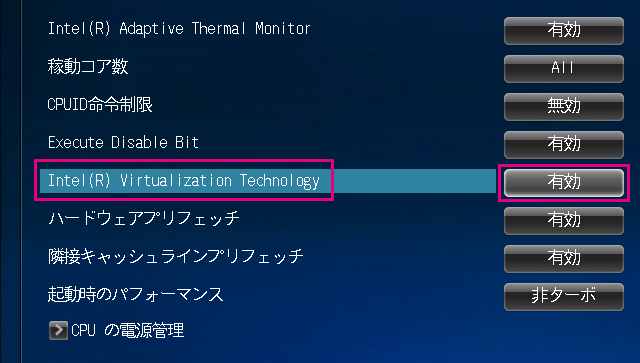
Dockerのユーザー登録
まずは、下記ページにアクセスしてユーザー登録をします。 https://hub.docker.com/signup DockerではDocker IDというのが必要になりますので、英数字を入力して「Continue」で次に進みます。 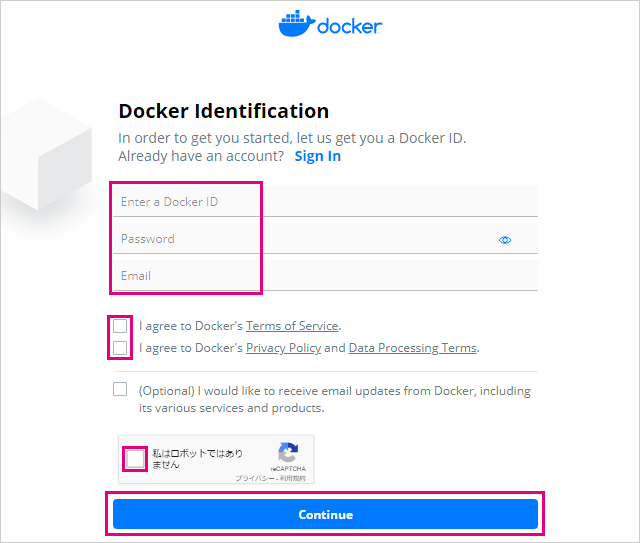 プロフィール情報を設定します。
プロフィール情報を設定します。
- First Name / 名前
- Last Name / 名字
- Company / 会社名
- Country / 国
- Your Role / 役職
- Docker Experience / Dockerの経験
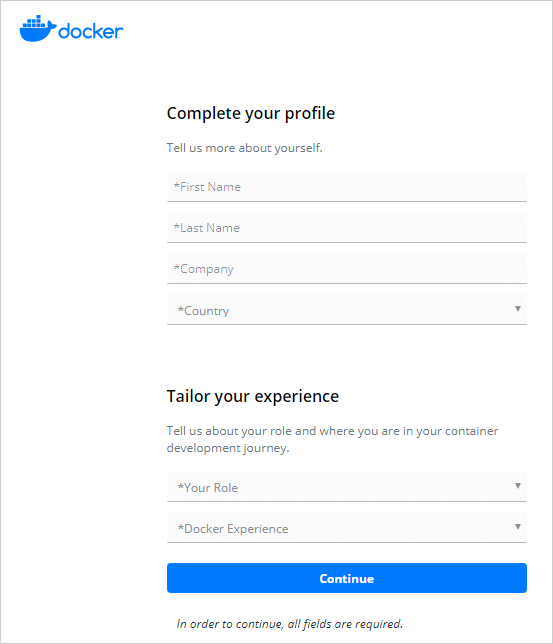 認証用メールが届きますので「Confirm Your Email With Docker」クリックして認証しておきます。
認証用メールが届きますので「Confirm Your Email With Docker」クリックして認証しておきます。
Docekrのインストール
下記のページにサインインします。 https://hub.docker.com/ 「Get Started with Docker Desktop」クリックします。 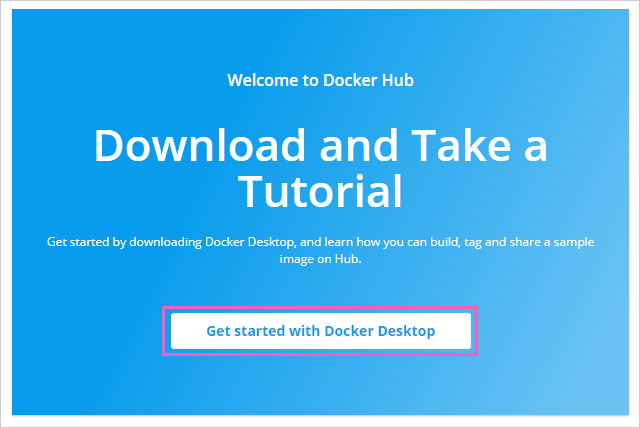 「Download Docker Desktop for Windows」をクリックします。
「Download Docker Desktop for Windows」をクリックします。 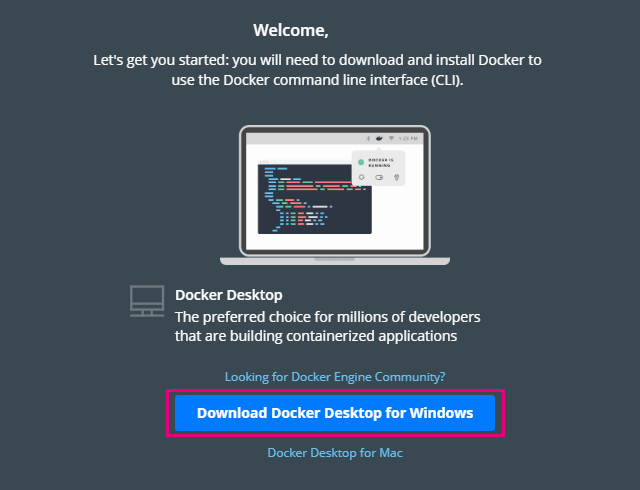 Docker Desktop Installer.exe」というファイルがダウンロードできますので、インストールします。 途中でこんな画面が表示されますが、そのまま「OK」をクリックしてインストールします。
Docker Desktop Installer.exe」というファイルがダウンロードできますので、インストールします。 途中でこんな画面が表示されますが、そのまま「OK」をクリックしてインストールします。 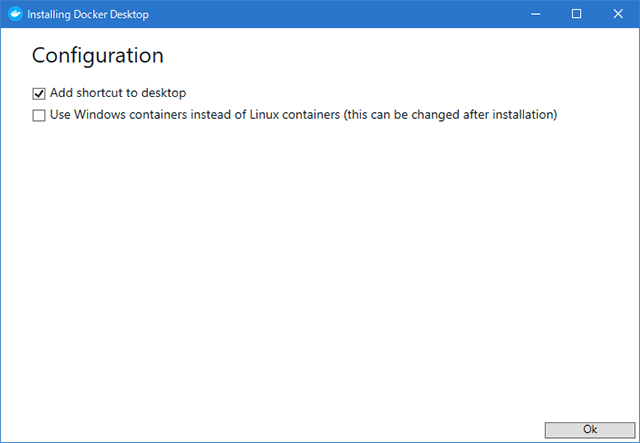 最後にこの画面が表示されて、Windowsのログアウトを促されますので、「Close and log out」をクリックして、再度Windowsにログインします。
最後にこの画面が表示されて、Windowsのログアウトを促されますので、「Close and log out」をクリックして、再度Windowsにログインします。 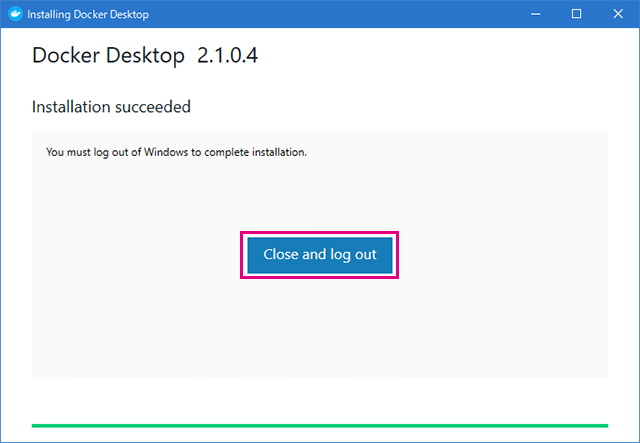 無事インストールできたらDockerを起動して、クイックメニューからサインインで一通りインストールが完了です。
無事インストールできたらDockerを起動して、クイックメニューからサインインで一通りインストールが完了です。 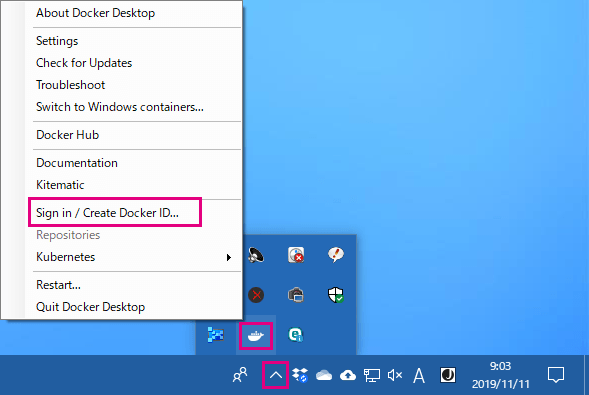 インストールが完了したら、Bashも使えるようにしておきましょう。 WindowsにBashをインストールする方法
インストールが完了したら、Bashも使えるようにしておきましょう。 WindowsにBashをインストールする方法
できない場合
「Hyper-V and Containers features are note enabled~」と表示されたら、Hyper-VとContainerの有効化を参照してください。 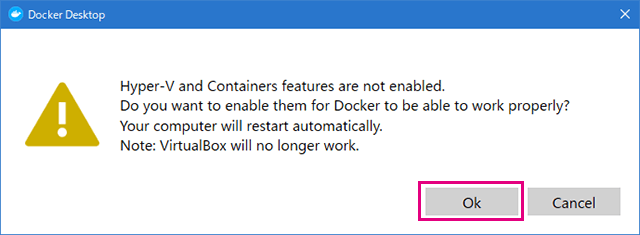 「Hardware assisted virtualization and data execution protection must be enabled in the BIOS」と表示されたら、BIOSでVirtualization Technologyを有効化を参照してください。
「Hardware assisted virtualization and data execution protection must be enabled in the BIOS」と表示されたら、BIOSでVirtualization Technologyを有効化を参照してください。 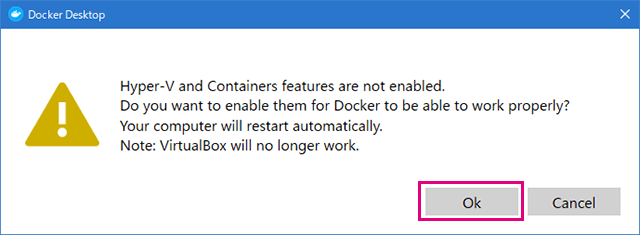 誰でも最初は初心者。 弊社では共に成長したいシステムエンジニアを募集しています。ご興味のある方はぜひとも。 システムエンジニア求人情報 | 株式会社ソニックムーブ 関連記事
誰でも最初は初心者。 弊社では共に成長したいシステムエンジニアを募集しています。ご興味のある方はぜひとも。 システムエンジニア求人情報 | 株式会社ソニックムーブ 関連記事