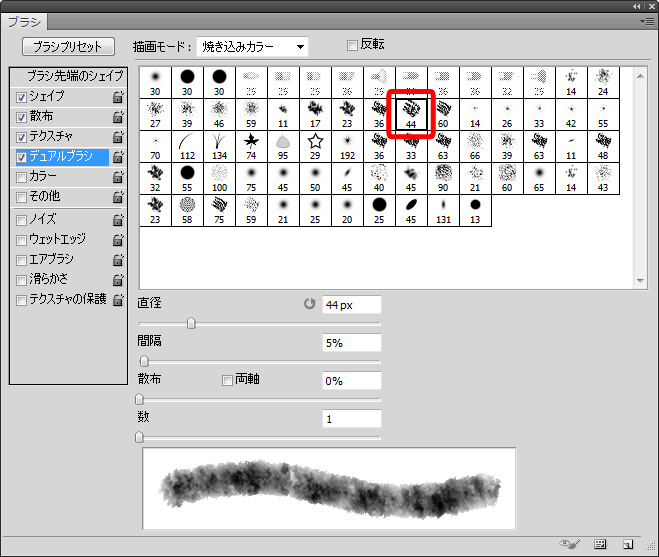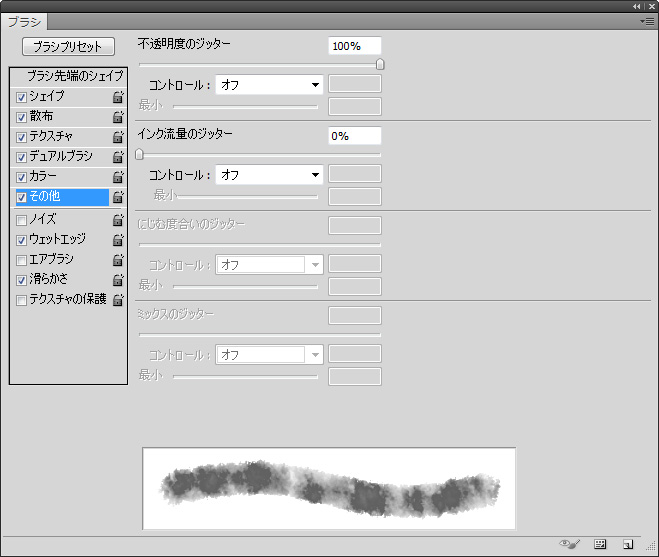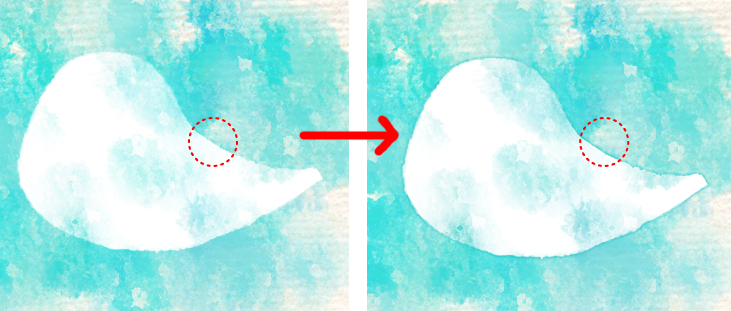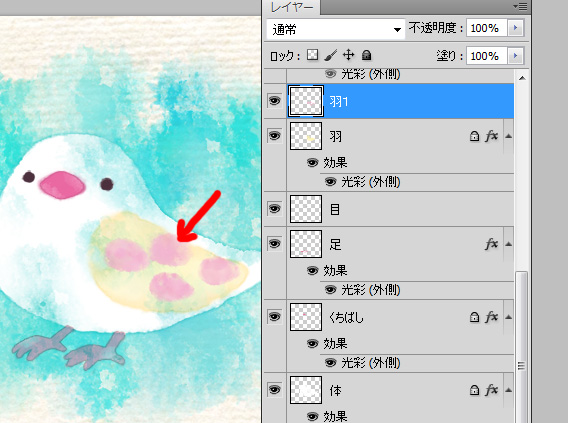Photoshopで水彩風イラストを描いてみよう!
※【「滲み」が描ける水彩ブラシの作り方】の手法につきましてのお詫び
当記事にてご紹介しております手法は、他サイトに掲載されている手法を基に設定数値をアレンジ、ナビゲートしたもので、参考記事としてのご紹介並びにURLを明記をしておらず、執筆者の方及び読者の皆様には多大なるご迷惑をお掛けいたしました。ここにお詫び申し上げ、参考記事としてご紹介させていただきます。
▼参考記事
【フォトショ】水彩風テクスチャをつくる【講座】
**********************************************************
こんにちは!イラストレーターのあんみです。
私は趣味で水彩画を描いているのですが、描く度に絵の具やパレット、バケツなど色々な道具の準備と片付けがちょっと面倒だと思うことがあります(・・;)
そんなときデジタルで水彩画が描けたら楽ですよね・・・!

こちらのイラスト、実はPhotoshopで描いてます。今回は「滲み」と「フチ」といった技法を使ってこのような水彩風イラストをPhotoshopで描く方法をご紹介しようと思います。PhotoshopのバージョンはCS5です。
目次
水彩の「滲み」と「フチ」
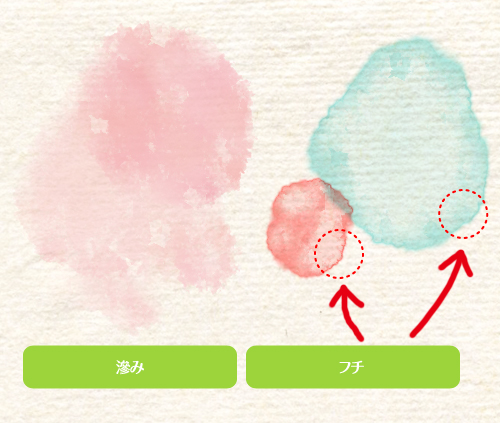
水彩ではこのような滲みや、水分を多めに含んだ絵の具を塗って乾かすと内側より外側の方が濃くなりフチのような線ができる技法が特徴的です。(以後「滲み」「フチ」と呼びます。)
上部の鳥のイラストもこの2つを使い描きました。では「滲み」と「フチ」の描き方に入りましょう!
「滲み」が描ける水彩ブラシの作り方
滲みはブラシを作って描いています。こちらのブラシから水彩ブラシを作っていきましょう。
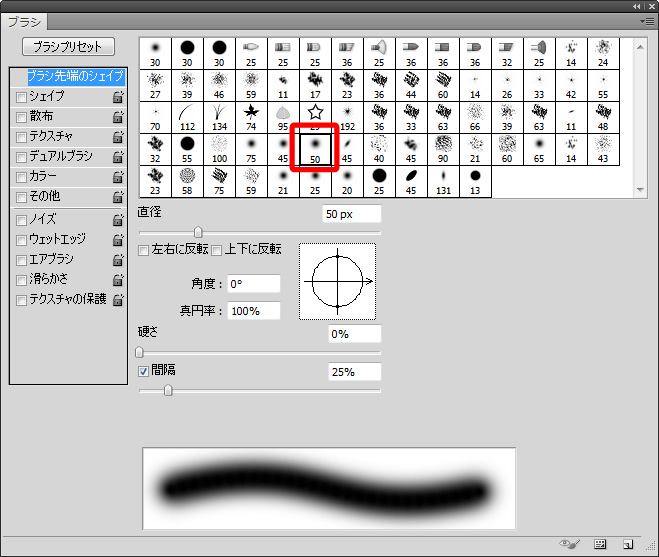
まずは、メニューの「ウィンドウ」→「ブラシ」を開き、ボケが入ったブラシ「ソフト円 50」を選択します。
1.「シェイプ」にチェック
●サイズのジッター「50%」
●コントロール「筆圧」
●最少の直径「10%」
●他項目「0%」、コントロール「オフ」
2.「散布」にチェック
●散布「100%」、「両軸」にチェック
●数「2」
●数のジッター「0%」
●コントロール「オフ」
3.「テクスチャ」にチェック
●パターンピッカーを開く→左上の三角をクリック→テクスチャ2→「漆喰4」を選択
●拡大・縮小「60%」
●描画モード「乗算」
●深さ100%
●深さのジッター「0%」
●コントロール「オフ」
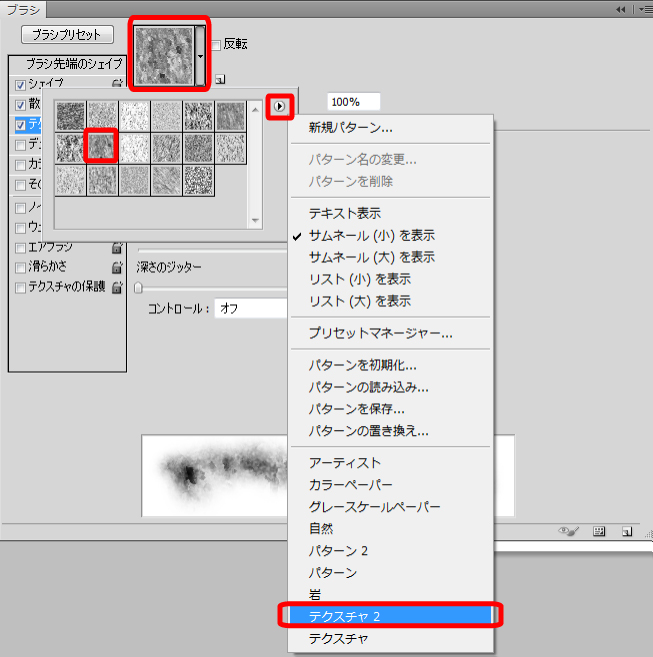
4.「デュアルブラシ」にチェック
5.「カラー」にチェック
●描画色・背景色のジッター「50%」
描画色と背景色の2色が混ざった色になります。
●色相のジッター「5%」
●他項目「0%」
6.「その他」にチェック
●不透明度のジッター「100%」
●インク流量のジッター0%
7.「ウェットエッジ」にチェック
ウェストエッジにチェックを入れるのみで大丈夫です。
8.「滑らかさ」にチェック
9.ブラシを保存
設定が終わったら「ブラシプリセット」へ移動します。
左下にある「新規ブラシを制作」をクリック→名前をつけて「OK」
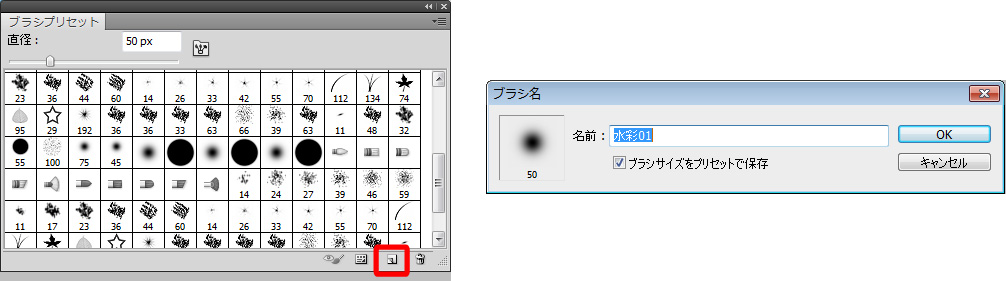
描いてみるとこんな感じです。紙の上に描いているように見せるため、紙のテクスチャを背景レイヤーに配置しました。
描画色と背景色の2色が混じりあった滲みになるので色を変えてみたり、不透明度も下げてみるとより紙の上に描いたように見えるかもしれません。
また、「カラー」の「色相のジッター」の数値を上げるとカラフルになります。色々調整をしてお好みのブラシを作ってみてはいかがでしょうか。
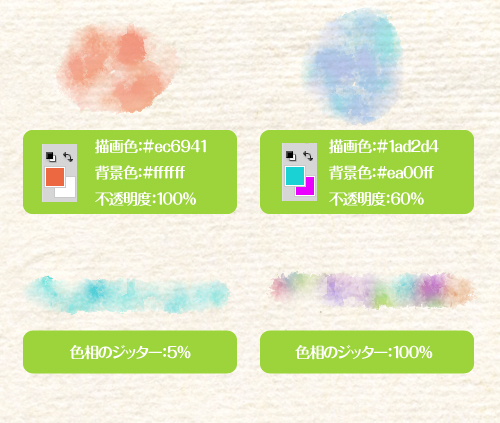
水彩の「フチ」の描き方
上記で紹介した鳥の「フチ」を描いてみます。
滲みを描いた後、新規レイヤーを制作し上記の水彩ブラシの色を変更して鳥の形を描きます。
フチ①
鳥の体を描いたレイヤーをダブルクリックしてレイヤースタイルを開く→「光彩」にチェック、描画モードを「乗算」にします。
「不透明度」はフチの色の濃さ、「サイズ」はフチの太さになります。お好みで調節してみて下さい!
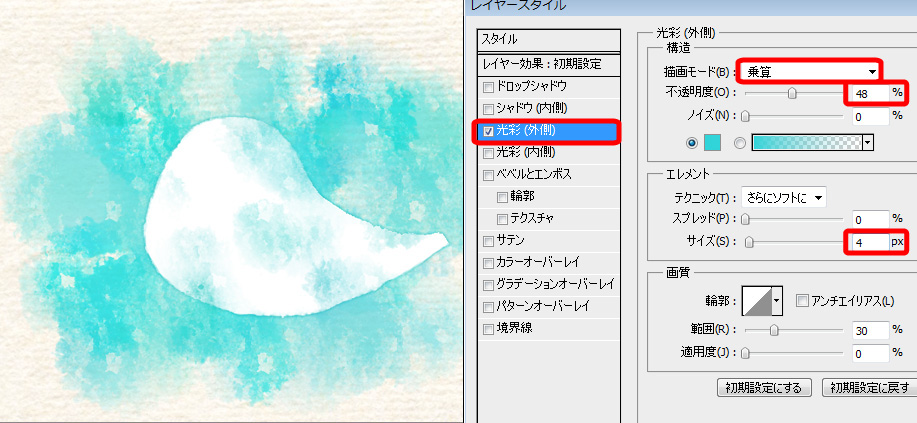
フチ②
レイヤーの塗りを下げてフチを際立てます。内側が薄く、外側が濃くなり線のようなフチができました。レイヤースタイルは上記同様で調整をします。
鳥の体以外のパーツはこのフチ②で描いています。パーツごとに新規レイヤーを作成し、同じ手順で描いていきましょう。
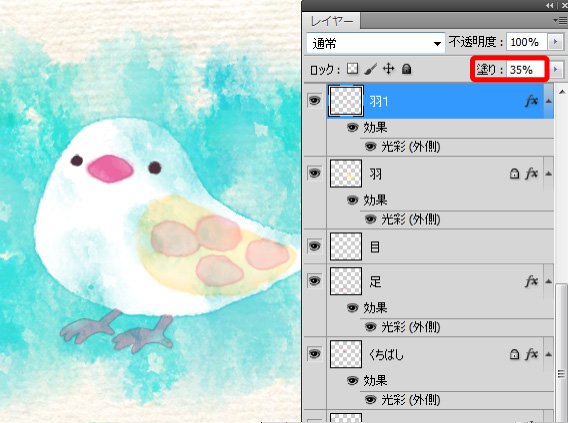
左は全てのレイヤーの設定前、右が設定後です。
滲みだけでなくてフチがあるとより水彩の感じが増すかと思います。
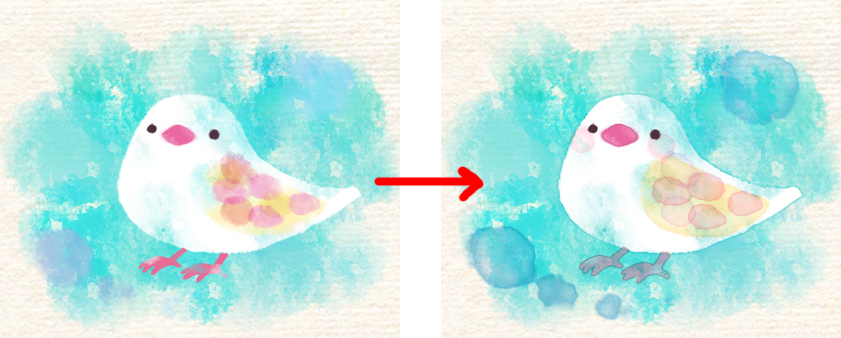
水彩ブラシとフチを使い分けることで簡単に絵具で描いたようなタッチのイラストを描くことができるので是非試してみてください~!