
【Photoshop】テクスチャとブラシを使って水彩タッチのイラストを描いてみよう!
こんにちは。あんみです。
前回は【Photoshopクリッピングマスク】切り絵風イラストを制作してみよう!その2をご紹介しました。
今回はテクスチャを使ってこのような水彩タッチの涼しげな森のイラストを描いてみます!

目次
テクスチャ制作
紙に絵の具を塗ったテクスチャを用意します。

1.イメージ→色調補正→白黒
レッド系:-80/イエロー系:-189/グリーン系:-200/シアン系:-108/ブルー系:-200/マゼンタ系:-131
2.イメージ→色調補正→レベル補正
入力レベル0/0.63/199
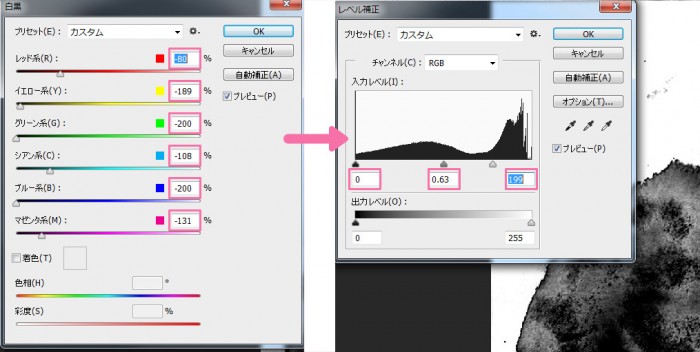
するとこのようなモノクロの素材ができました。
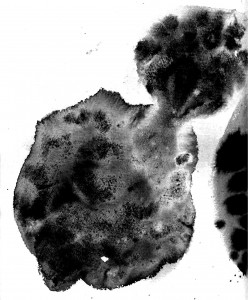
フチブラシ&にじみブラシを用意
ブラシ→ウェットエッジにチェック
既存のブラシの「ウェットエッジ」にチェックを入れるのみでOKです。
「ウェットエッジ」にチェックを入れると内側が透過され、水彩で描いた際にできる「フチ」のような表現のブラシになります。
特に数値をいじらなくても大丈夫ですが、今回はこのような欄にチェックを入れてみました。
①は「ハード円ブラシ」を使った「フチブラシ」、②が「粗い刷毛 (丸)」を使った「にじみブラシ」です。
お好みのブラシでフチブラシ&にじみブラシを作ってみてください!
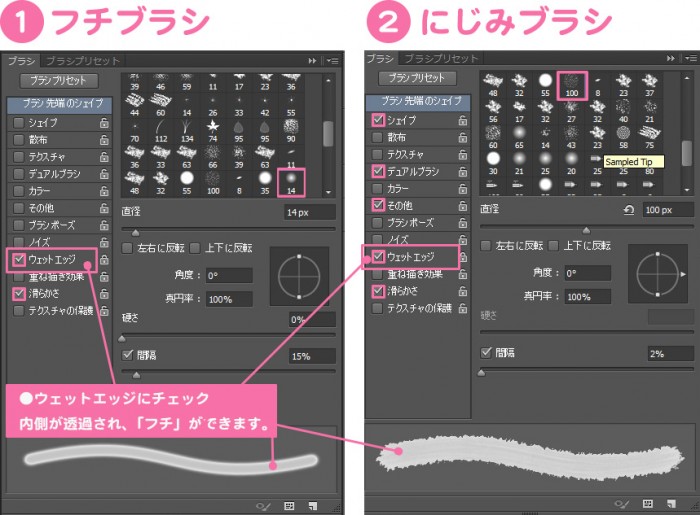
イラスト制作
背景とイラストレイヤーを分けて制作します。
既存のブラシで木やアヒルのシルエットを描いていきます。白色のイラストで見辛いため背景には濃い色を塗りました。
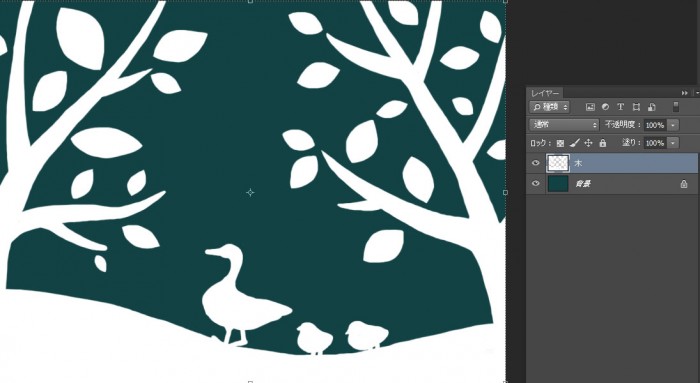
テクスチャを重ねる
加工前のテクスチャを「木」レイヤーの上(テクスチャ01レイヤー)に貼り付け。右クリック「クリッピングマスクを作成」
描画モード「通常」、不透明度50%
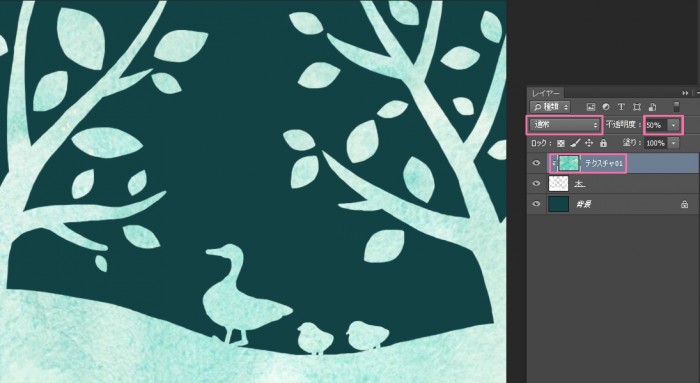
ブラシでにじみやフチを描く
にじみブラシや既存のブラシを使い、不透明度は好みの数値に下げて「消しゴムツール」で所々消していきます。
すると水彩のムラのような表現に近づきます。
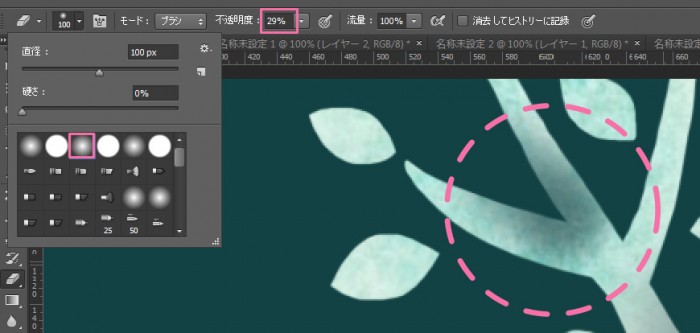
葉っぱの一部を消す→フチブラシで消した部分を描き足します。
水彩の「フチ」のようになります。
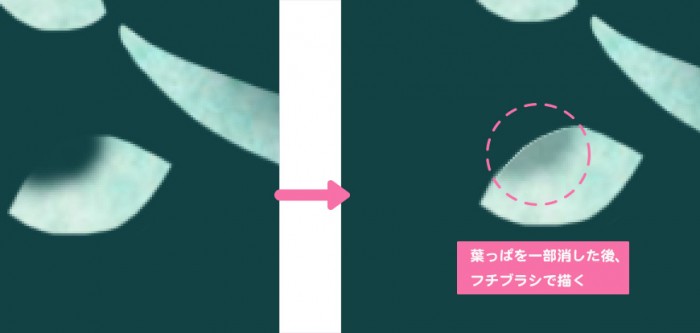
所々をブラシで消したり、描き足してこのようになりました。

同じ方法で「木2」レイヤーに木を描きます。
不透明度は18%です。
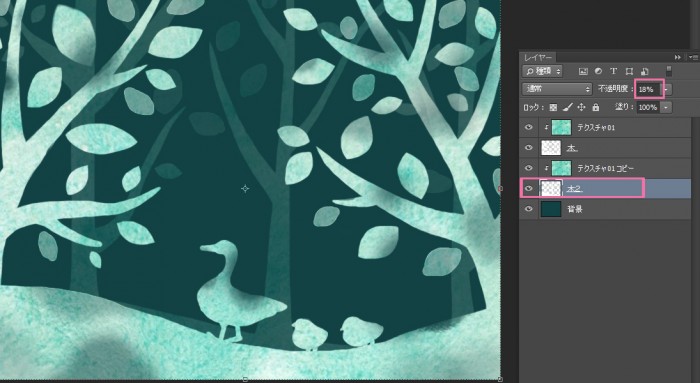
テクスチャでかすれを出す
背景を白に変更します。
「にじみ」レイヤーに「にじみブラシ」で不透明度を下げてランダムに丸を描いていきます。
冒頭で作った「モノクロテクスチャ」を貼り付け(テクスチャ02レイヤー)→描画モード「スクリーン」、不透明度「100%」と設定
すると「にじみ」レイヤーがかすれたような加工がされます。
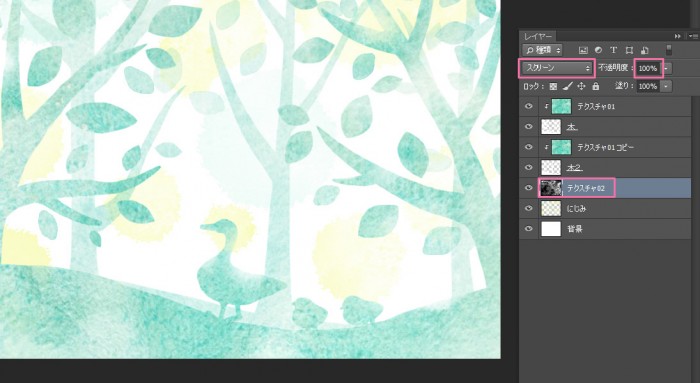
するとこのようなイラストが描けました!
手描きらしいにじみやフチ、かすれなどの表現ができました。

おまけ(テクスチャの効果)
ちなみに、モノクロテクスチャの描画モードを「スクリーン」にすると白い部分がかすれます。
テクスチャの明度が激しいほどかすれ具合が分かりやすいです。

是非色々なテクスチャやブラシを作って試してみてください!٩( ‘ω’ )و













