
夜景の写真をより綺麗に! 「手作りクリスマスカードに使えるかも?」なPhotoshopの小技
クリスマスも近いということで、「手作りクリスマスカードに使えるかも?」なPhotoshopの小技を何回かにかけてご紹介したいと思います。
夜景の写真やイルミネーションをより綺麗に!
今回は夜景の写真の「光」をより綺麗に見せる簡単な小技を5つ紹介。
自分で撮った夜景やイルミネーションの写真をより綺麗に見せたいときに!
【1】光をぼんやりさせる
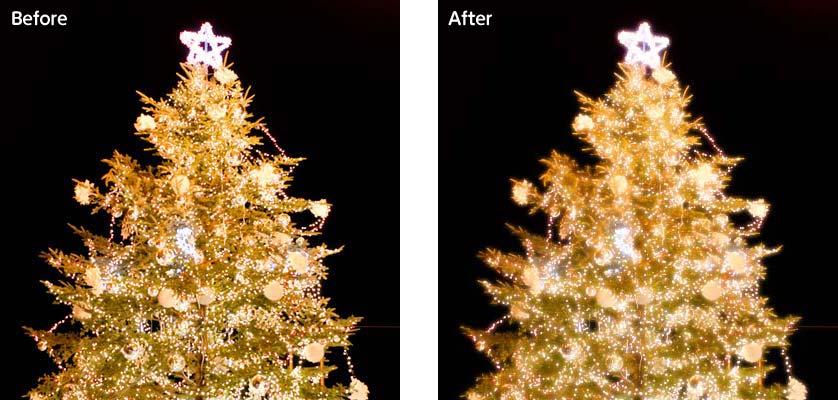
最も基本的で簡単なグロー効果のつけ方です。
▼手順
1.元の写真のレイヤーを複製
2.複製したレイヤーを[フィルター]⇒[ぼかし]⇒[ぼかし(ガウス)]で軽めにぼかす
![[ぼかし(ガウス)]で軽めにぼかす](https://lab.sonicmoov.com/wp-content/uploads/2013/12/1_1_01.jpg)
3.レイヤーモードを[比較(明)]に設定
![レイヤーモードを[比較(明)]に設定](https://lab.sonicmoov.com/wp-content/uploads/2013/12/1_1_02.jpg)
以上で完了です。
【2】ハイライトを入れる

こちらも基本的な手法。光を強調してメリハリをつけます。
▼手順
1.元の写真のレイヤーを複製
2.[イメージ]⇒[色調補正]⇒[2階調化]で、ハイライトを入れたい部分が白く残るよう抽出
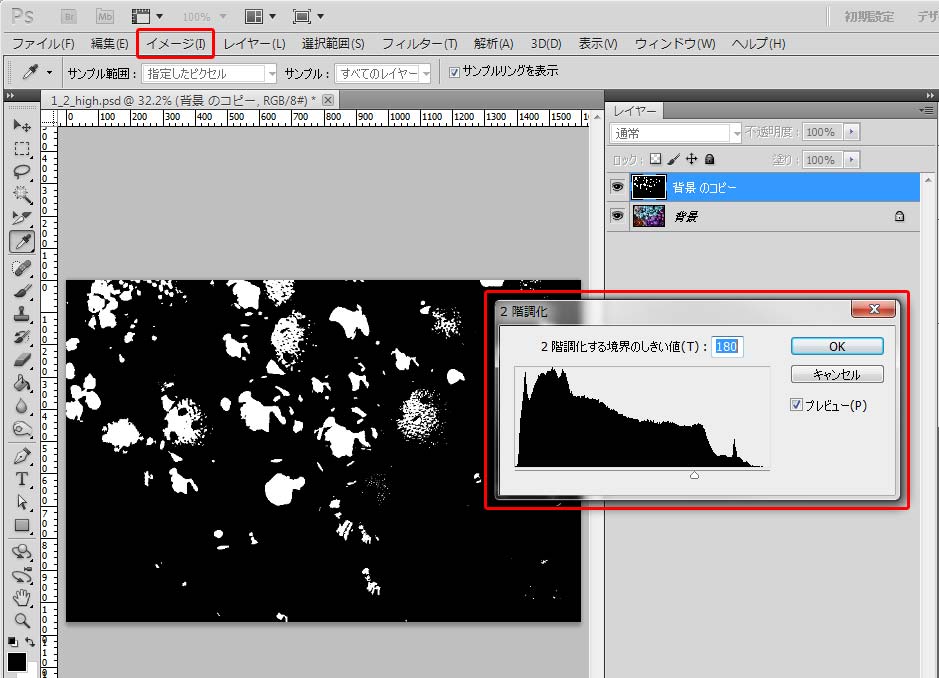
3.[自動選択ツール]で黒色の部分を選択し削除 ※アンチエイリアス、隣接のチェックは外す
![[自動選択ツール]の利用](https://lab.sonicmoov.com/wp-content/uploads/2013/12/b6d3cd4c8c1917bcc498b5f61ccd9400.jpg)
4.細かくハイライトを入れたい箇所、入れたくない箇所があればブラシや消しゴムで微調整
5.[フィルター]⇒[ぼかし]⇒[ぼかし(ガウス)]で好みの光り具合にぼかす
6.レイヤーモードを[オーバーレイ]にし、自然になるよう透明度など調整
![レイヤーモードを[オーバーレイ]に](https://lab.sonicmoov.com/wp-content/uploads/2013/12/1_2_03.jpg)
以上で完了です。
【3】クロスを入れる

シェイプやブラシを使わず、光をクロス型にキラキラさせます。
▼手順
1.ハイライトの 1~4 と同じ手順で、キラキラさせたい箇所を白色で抽出
※白い点ひとつひとつが細かいほうがクロスがより綺麗に出ます
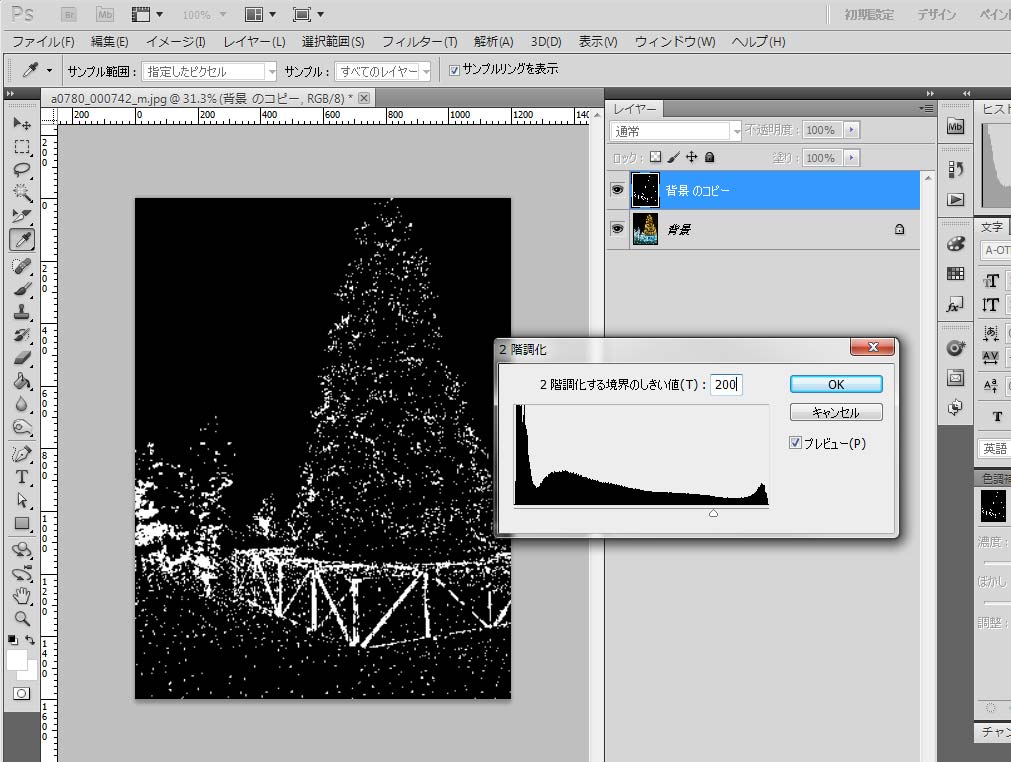
2.抽出したレイヤーを複製
3.片方のレイヤーに角度を45度に設定した[フィルター]⇒[ぼかし]⇒[ぼかし(移動)]を適用
![45度で[ぼかし(移動)]を適用](https://lab.sonicmoov.com/wp-content/uploads/2013/12/8256908afaff28263ac1a0397a8fcb75.jpg)
![[ぼかし(移動)]を適用](https://lab.sonicmoov.com/wp-content/uploads/2013/12/1c1a79fc057bd1f03b2a1e0f1fa511e6.jpg)
4.もう片方には角度を-45度に設定した[フィルター]⇒[ぼかし]⇒[ぼかし(移動)]を適用
![-45度で[ぼかし(移動)]を適用](https://lab.sonicmoov.com/wp-content/uploads/2013/12/b25ff6f3ed754af49a495da56db6026a.jpg)
5.両レイヤーを結合
※明るさが足りない場合は[レイヤースタイル]の[光彩]、明るすぎる場合は透明度などで調整
以上で完了です。
【4】カラフルににじんだ光をつける

カラフルな光を付け足し、幻想的な雰囲気を出します。
▼手順
1.ハイライトの 1~5 と同じ手順で、色をつけたい範囲を抽出&ぼかす
2.[イメージ]⇒[色調補正]⇒[色相・彩度]で着色(サンプルは黄色にしています)
![[色相・彩度]で着色](https://lab.sonicmoov.com/wp-content/uploads/2013/12/1_4_01.jpg)
3.ぼかし15pxに設定した[なげなわツール]でランダムに何ヵ所かを選択
![[なげなわツール]で選択](https://lab.sonicmoov.com/wp-content/uploads/2013/12/1_4_02.jpg)
4.[イメージ]⇒[色調補正]⇒[色相・彩度]で色を自由に調整
![[色相・彩度]で色を自由に調整](https://lab.sonicmoov.com/wp-content/uploads/2013/12/1_4_03.jpg)
5.好みの色になるまで3~4の作業を繰り返す
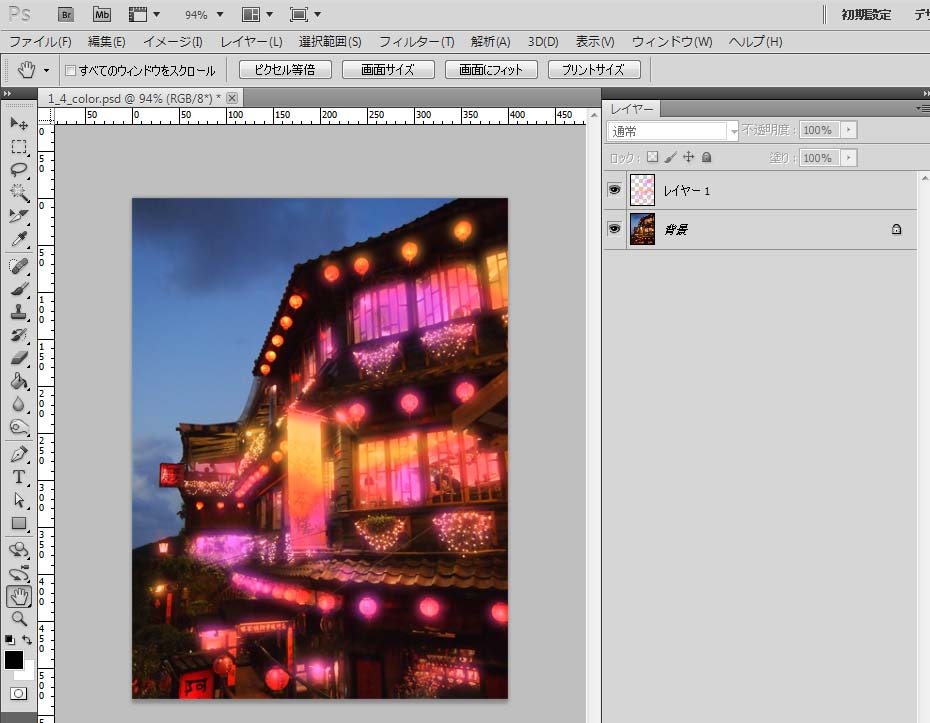
6.レイヤーモードを[ハードライト]に設定 ※色が強すぎる場合は透明度で調節
![レイヤーモードを[ハードライト]に設定](https://lab.sonicmoov.com/wp-content/uploads/2013/12/1_4_051.jpg)
以上で完了です。
【5】輪郭線を光らせる

輪郭線がはっきりして全体が明るくなります。
ものによっては写真っぽさが薄れて絵のような雰囲気になります。
▼手順
1.元の写真のレイヤーを複製
2.[イメージ]⇒[色調補正]⇒[彩度を下げる]で画像をモノクロに
![[彩度を下げる]で画像をモノクロに](https://lab.sonicmoov.com/wp-content/uploads/2013/12/1_5_01.jpg)
3.[フィルター]⇒[表現手法]⇒[輪郭抽出]で輪郭線を抽出
※抽出後にゴミが気になる場合は、[明るさ・コントラスト]や白いブラシで潰して調整
![[輪郭抽出]で輪郭線を抽出](https://lab.sonicmoov.com/wp-content/uploads/2013/12/1_5_02.jpg)
4.抽出した輪郭レイヤーを[Ctrl+a]で全選択し、[Ctrl+c]でコピー
5.Shift+F5で塗りつぶす(色は何でもok)
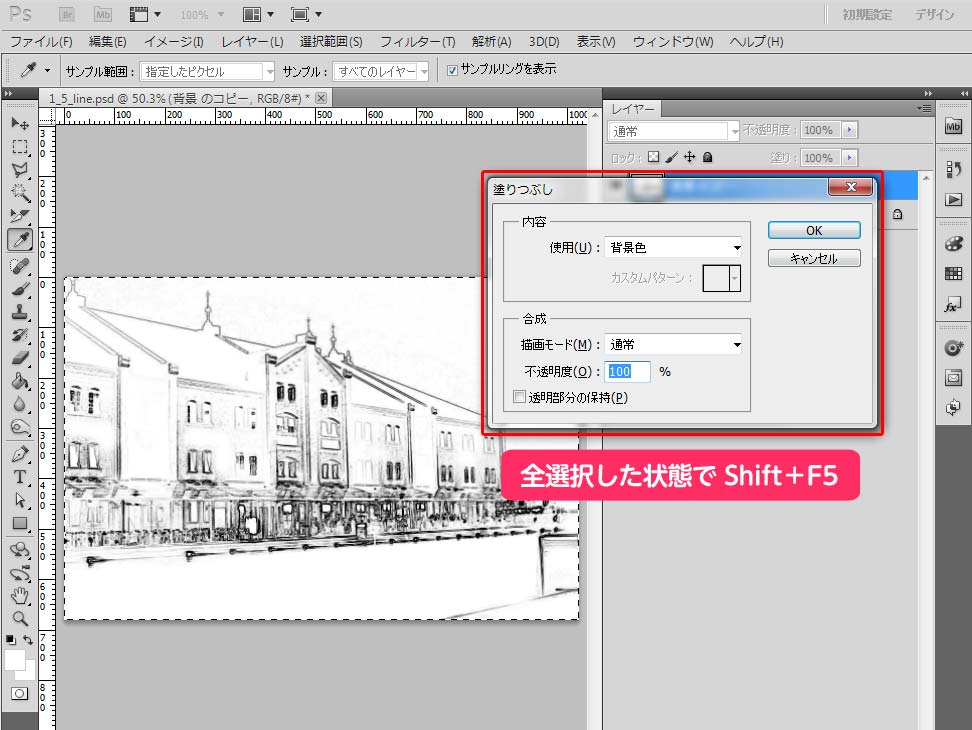
6.クイックマスクモードをONにし、[Ctrl+v]でペースト

7.クイックマスクモードを解除し、選択されている部分を[Delete]で削除
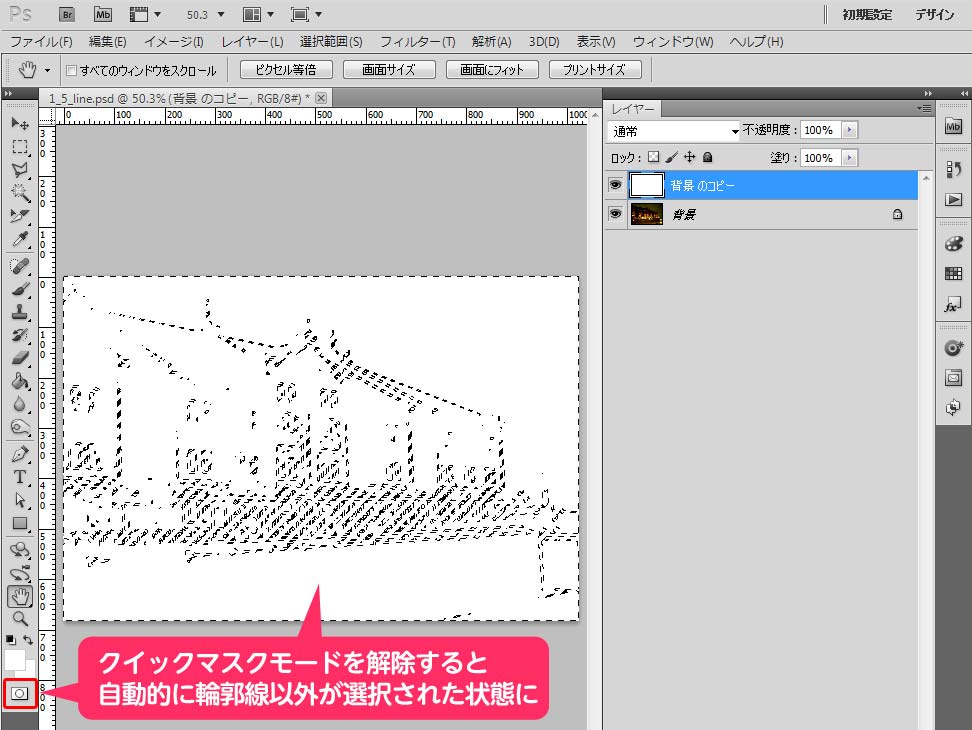
8.線の色や明るさをおこのみで調整(サンプルは赤紫にしています)
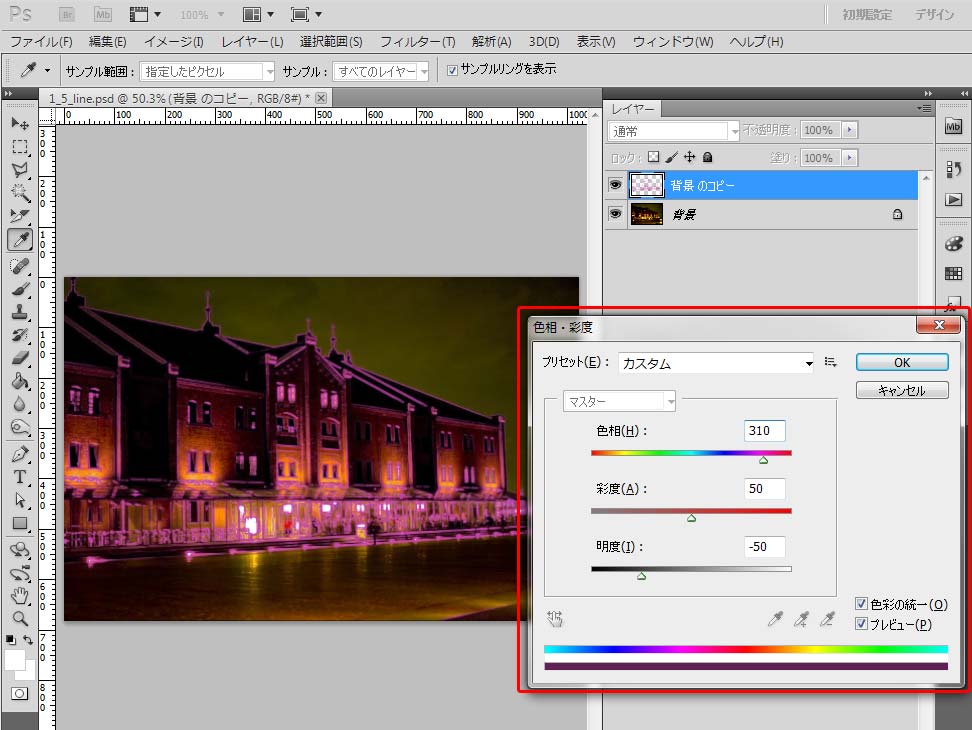
9.レイヤーモードを[スクリーン]または[比較(明)]に設定
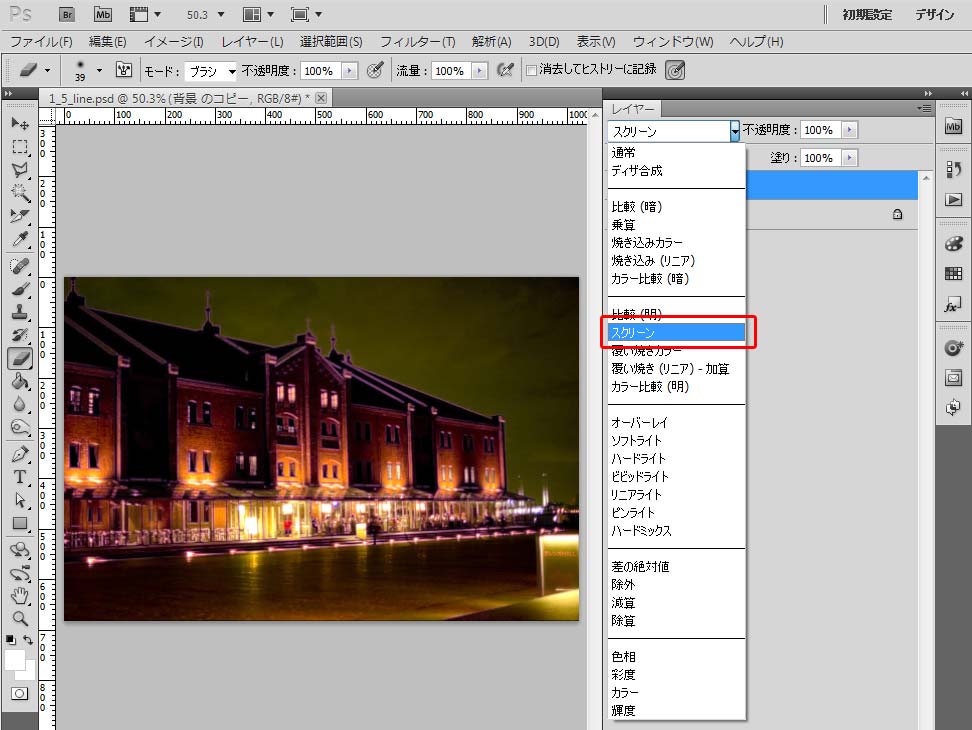
以上で完了です。
手順4~7の線画抽出はよく使うので、「線画は手描きで着色はデジタル」という人はアクションに登録しておくと便利!
【おまけ】雪を簡単に描く
クリスマスっぽく、手軽に雪を描く方法です。
▼手順
1.ポチポチっと白い点を描いて[ぼかし(ガウス)]でぼかす
以上です。距離感を出すためにレイヤーを使い分け、遠くの雪は小さく&ぼかしは弱く、手前の雪は大きく&ぼかしも強くするとそれなりに見えます。
風が吹いているのを表現する場合は[ぼかし(移動)]でまちまちに角度をつけます。
Photoshopの小技「夜景の写真やイルミネーションをより綺麗に!」編は以上です。
Photoshopを普段ほとんど使わない私のように「光を綺麗に描けない! 風景を描くのが苦手!」という人でも、元となる写真があれば簡単に幻想的に光るイラスト(風の画像)が作れてしまうかも?
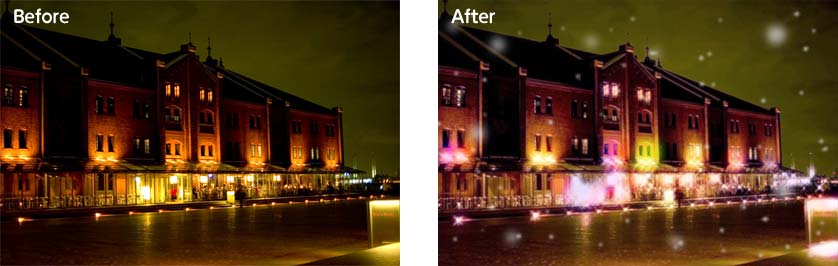
他にも、フリーで配布されている雪やキラキラなどのPhotoshop用素材もたくさんありますので、気に入ったものを自身で探して組み合わせてみてください!
合わせて読みたい! おすすめ記事
【Photoshop加工】イラストや文字をおいしく加工! ハチミツ編
【簡単にそれっぽい】リアルな瞳(目)を描く方法













