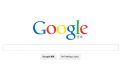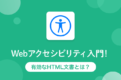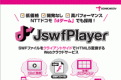資料作成を便利にするためのエクセル小ワザ
涼しい日が続いていますが、みなさまいかがお過ごしでしょうか。
秋らしくなってきて、個人的には家でゆっくりと過ごすのに最適な季節だと思っているので、少しでも早く仕事を終わらせられるようにしたいtakaです。
そんな私が、普段お世話になっているエクセルの小技をいくつかまとめてみました。
少しでも参考になれば幸いです(・ω・)ノ
マイナスの数値になったら赤文字で表示させる
色々な数値をまとめていると、マイナスの数字になる場合がありますよね。
そんな時にはこちら。
1:表示を変えたい範囲のセルを選択後右クリック
2:「セルの書式設定」を選択
3:表示形式タブの一覧にある「数値」を選択
4:「負の数の表示形式」の欄にある赤色の「-1234」を選択
データが入っている最後のセルにカーソルを移動
普段あまり気にされないとは思いますが、縦長・横長などデータが膨大にある場合にカーソルがサッと移動してくれると便利ですよね。
1:カーソルを動かしたい列にあるデータの入ったセルを選択
2:選択したセルの動かしたい方向にある枠にマウスを乗せると枠の上に矢印付き十字キーが出るのでダブルクリック
3:その列のデータが入っている最後のセルにカーソルが移動します。
ダブルクリック以外にも、ショートカットキーで「Ctrl + 矢印キー」で同じように移動することができます。
エクセルって賢いんですね…。
目次
画像を圧縮し、ファイル容量を軽減
参考資料の画像をエクセルにまとめた場合、すごい重さになっていて驚いたことがある方もいらっしゃるかと思います。
そんな時に、コレ。
1:メニューから、[ファイル]→[名前を付けて保存]を選択。
2:「ツール」から、「図の圧縮」を選択します。
3:「解像度の選択」の「画面用(150ppi)(S):Webページやプロジェクターに適しています」をチェックし、「OK」ボタンをクリックします。
※Excel2010の場合
例えば、16.5MBあるデータが約7.22MBの約半分のデータまで落とすことができます。
画像の解像度を落とすので荒くはなりますが、この差は大きいですね!
参照しているセルを一発表示する
計算式を入れたセルを選択して、内容を確認→場所を確認は非常に時間がかかりますよね。
エクセル上に矢印を引いてどこのセルを参照しているのか目視できたら…と思ったら、ありました、そんな小技。
参照元を知りたい計算式が入力されているセルにカーソルを合わせ、[数式]タブの[ワークシート分析]グループで[参照元のトレース]をクリックする
トレース矢印が表示され、どのセルが参照元なのかがひと目で分かるようになります。
ちなみに、トレース矢印を消したい場合は、[トレース矢印の削除]をクリックすればOKです。
どこのセルを計算したのか分かりにくくなってきた時は、とても便利です。
エクセルでスケジュール管理用のカレンダーを作る
専用のツールなど無くてもエクセルでスケジュール管理が出来たら便利ですよね。簡易カレンダーの作成方法を紹介します。
設定用シートの作成
いつスタートのプロジェクトでも使いやすいように、別シートに開始日を設定します。
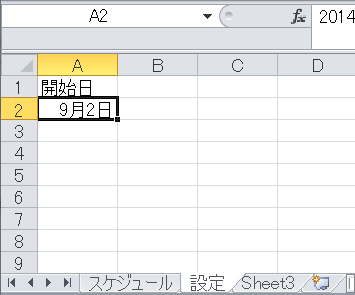
カレンダーの日付・曜日を表示させる
上記「設定」シートの開始日「A2」のセルを、「スケジュール」シートのそれぞ
れE1、E2、E3に「=設定!A2」と式を入力てシート参照で表示させます。
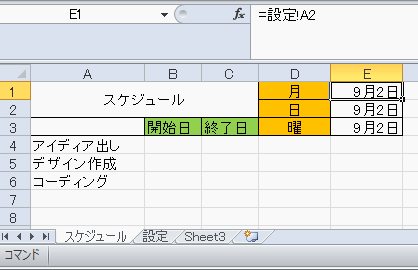
このままでは、年月日が全て表示されてしまうので、E1:月、E2:日、E3:曜日と表示設定していきます。
この設定を行うには、「セルの書式設定」→「表示形式」→「ユーザー定義」→
「種類」の設定をそれぞれのセルの種類を以下のように設定します。
- 月:m
- 日:d
- 曜日:aaa
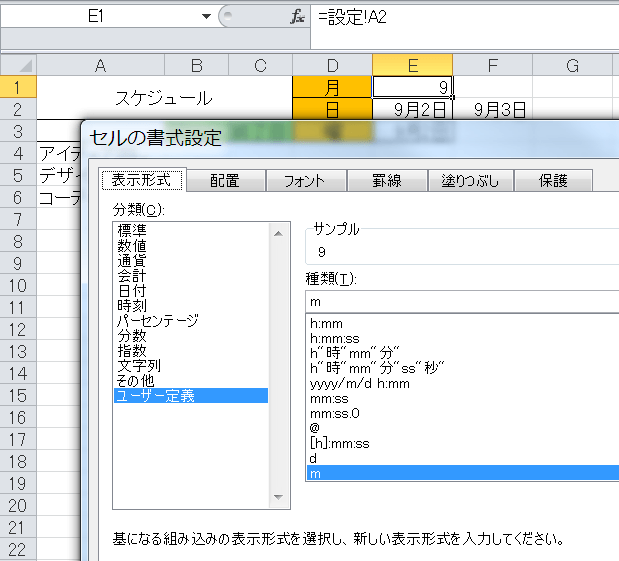
開始日以降の日付を計算式で表示させる
E列以降の日付は「=指定のセル+1」というように「+1」と式を入力すれば、日付
を自動で並べて表示することができます。
例えばセル「F2」に「=E2+1」で入力すれば「9月3日」と表示されます。
翌月の1日にだけ月表示されるようにする
E1セルに
=IF(DAY(F2)=1,F2,””)
という数式を入れます。
そのままF列以降も横にコピーすれば1日の時だけ月が表示されるようになります。
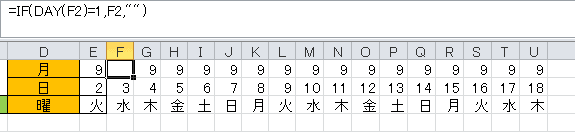
本日の日付に色を付ける
日付の列のセルを全て選択する
ホームタブの上部の「スタイル」にある「条件付き書式」のボタンを押す
「セルの協調表示ルール」→「日付」を選択
左側のプルダウンメニューから「今日」を、書式:の部分はお好みのものを選択、OKを押す

本日の日付に書式で指定した色がつきます。
※Excel2010の場合
上記は色も何もない味気ないカレンダーもどきの作り方ですが、
こちらのサイトさんが分かりやすくサンプル付きで説明して下さっています。土日の色分けやスケジュールの塗りつぶしなど、色々しっかりした作りです。
エクセルはショートカットや小技を覚えると作業がとても楽になるものがたくさんあると思います。
みなさまも小技を探してみてはいかがでしょうか。