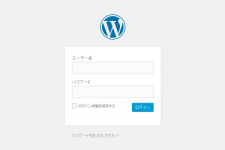
WordPress のインストール方法
こんにちはかめのです。
今回はSNSの連携やSEOにもとっても相性のよいWordPress のインストール方法をご紹介します。
目次
環境を準備する
今回はローカルでWordPress を動かしたいので、XAMPP を使って環境を作っていきたいと思います。
XAMPP をダウンロードする
まずはこちらのページからダウンロードします。
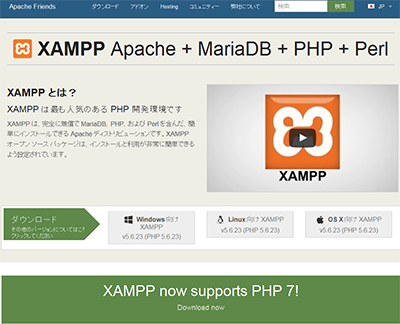
XAMPP をインストールする
ダウンロードしたXAMPP のインストーラーをダブルクリックして実行します。
最初にこの画面が出るので次に進みます。
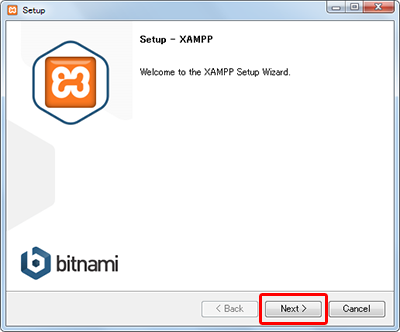
チェックを入れて次に進みます。
画像は全てチェックを入れていますが、WordPres を起動するにあたり必要なのは下記のみです。
必要に応じてカスタマイズしてください!
- Apache
- MySQL
- PHP
- phpMyAdmin
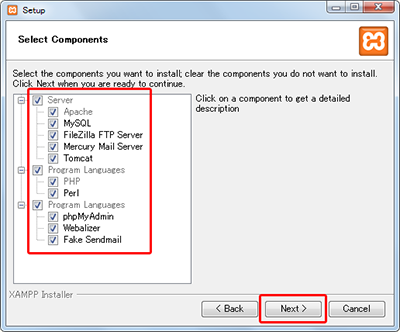
XAMPP をインストールする場所を指定します。
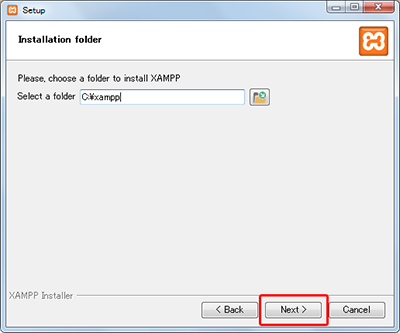
この画面が出て「Finish」をクリックしたらインストール完了。
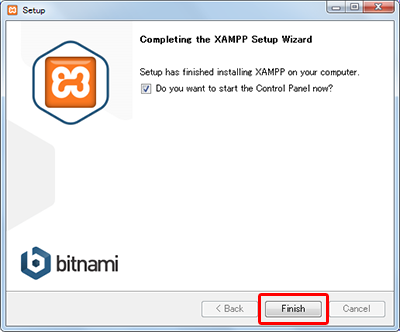
XAMPP を起動する
Apacheの「Start」をクリックして起動します。
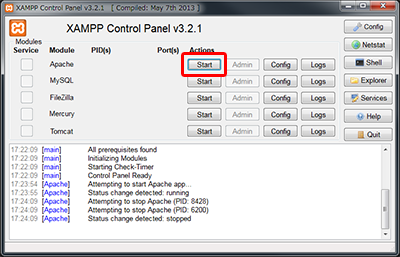
Apacheの「Admin」をクリックします。
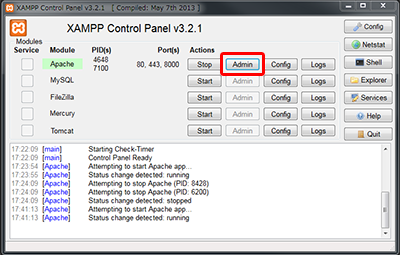
言語画面でリンク「日本語」をクリックします。
この画面が出たら完了。
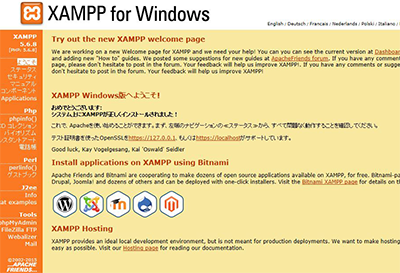
これでXAMPP の設定は終わりになります。
予め、XAMPP のウィンドウで MySQL の「Start」をクリックしておきます。
データベースを作成する
XAMPP のウィンドウで Apache の「Admin」をクリックします。
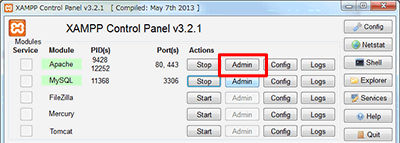
ページの左部にあるリンク「セキュリティ」をクリックします。
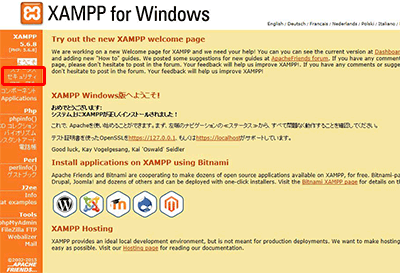
セキュリティページにあるリンク「http://localhost/security/xamppsecurity.php」をクリックします。
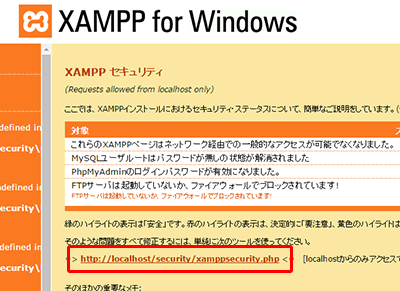
ページ「MySQLのセキュリティコンソール & XAMPPのディレクトリ制御」で項目「MYSQL 項目:”ROOT”パスワード」を設定します。
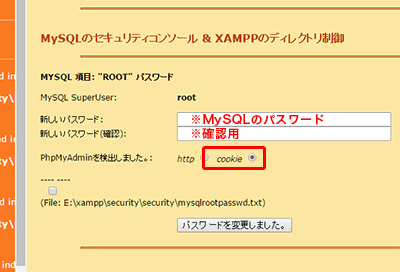
続いて、XAMPP のウィンドウで MySQL の「Admin」をクリックします。
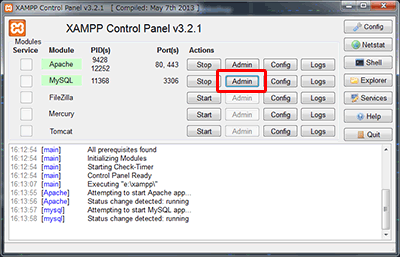
ログイン画面で言語を「日本語」として、先ほど設定したユーザ名とパスワードを入力します。
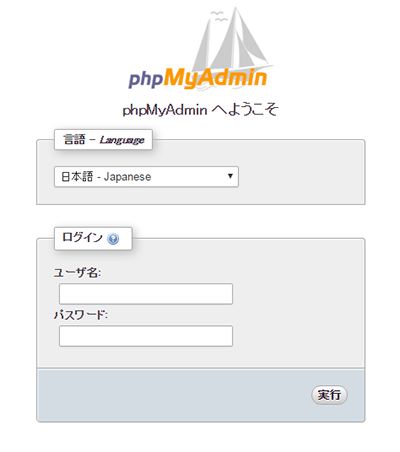
ログインできたら、ページ上部のタブ「データベース」をクリックします。

データベース名は任意のものを、照合順序は指定されたデフォルトの「utf8_general_ci」を選択してボタン「作成」をクリックします。
「データベースを作成しました。」と表示されたら、無事完了です。
インストール
WordPress をダウンロードする
まずはこちらのページからダウンロードします。
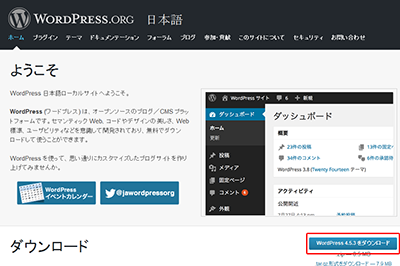
ダウンロードしたファイルは圧縮ファイルなので解凍します。
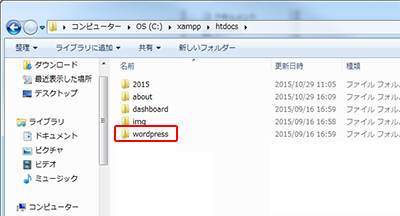
今回は解凍したファイルを /htdocs/ に置きます。
WordPress の初期設定をする
ブラウザで下記のアドレスにアクセスします。
http://localhost/wordpress/
最初にこの画面が表示されたらボタンをクリックして進みます。
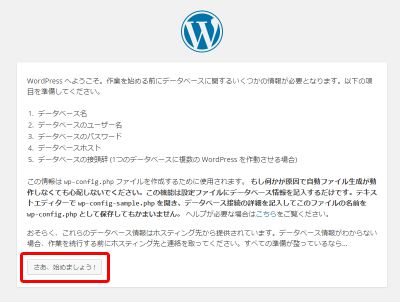
WordPress で使用するデータベースの情報を入力します。
データベース名:
phpMyAdmin で作成したデータベース名を入力してください。
ユーザー名:
MySQL 管理者ユーザーである「root」を入力してください。
パスワード:
MySQL で設定したパスワードを入力してください。
データベースのホスト名:
「localhost」を入力してください。
テーブル接頭辞:
複数の WordPress をインストールしない前提にデフォルトの「wp_」を入力してください。
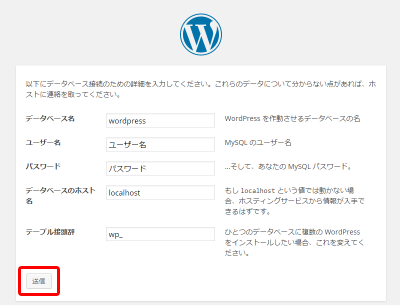
※ここでエラーが出たらデータベースの設定を確認してください。
インストールを実行します。
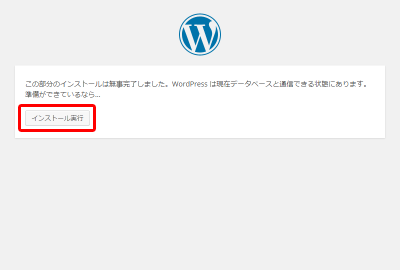
必要な情報を入力して次に進みます。
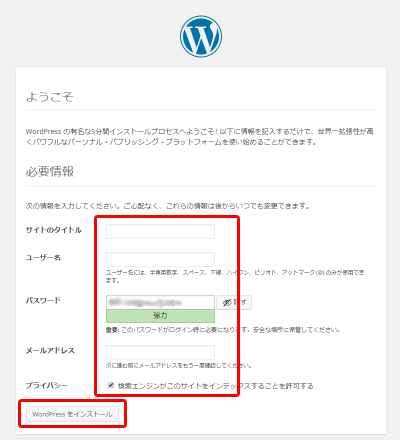
この画面が出たらインストール完了。
「ログイン」ボタンをクリックしてログインします。
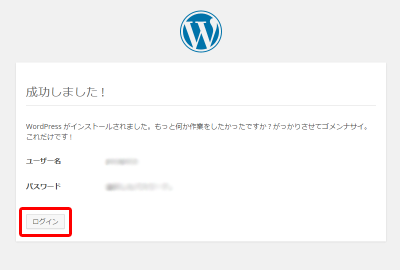
ログイン
WordPress にログインしてみましょう。
ログイン情報を入力してログインします。
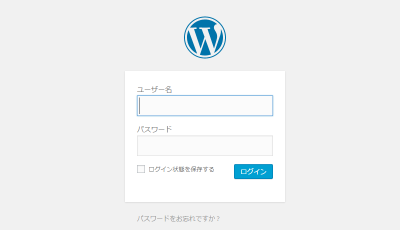
ダッシュボードが表示されました。
ここで記事を書いたりデザインを変更したりします。
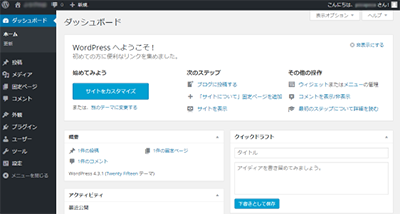
ここから先はまた別に機会にお話ししたいと思います。
さいごに
いかがでしたか?
今回はローカル環境での設定方法をご紹介しました。
WordPress にはとっても便利なプラグインもたくさんあるのでいろいろカスタマイズしてみてください。










