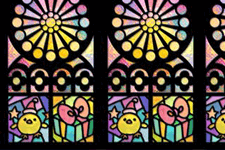
手描きイラストをステンドグラス風に! 「手作りクリスマスカードに使えるかも?」なPhotoshopの小技
こんにちは。こばやしです。12月は「手作りクリスマスカードに使えるかも?」なPhotoshopの小技を何回かにかけてご紹介しています。
手描きのイラストをステンドグラス風に加工
今回は、アナログで描いた線画をとりこみ簡単にステンドグラス風に加工する方法です。
【1】フチどり部分
▼手順
1. 線画をとりこむ
2. [イメージ]⇒[色調補正]⇒[明るさ・コントラスト]と[イメージ]⇒[色調補正]⇒[2階調化]で色調を調整して線をはっきりさせる
※最後に修正するので多少ギザギザでも大丈夫です
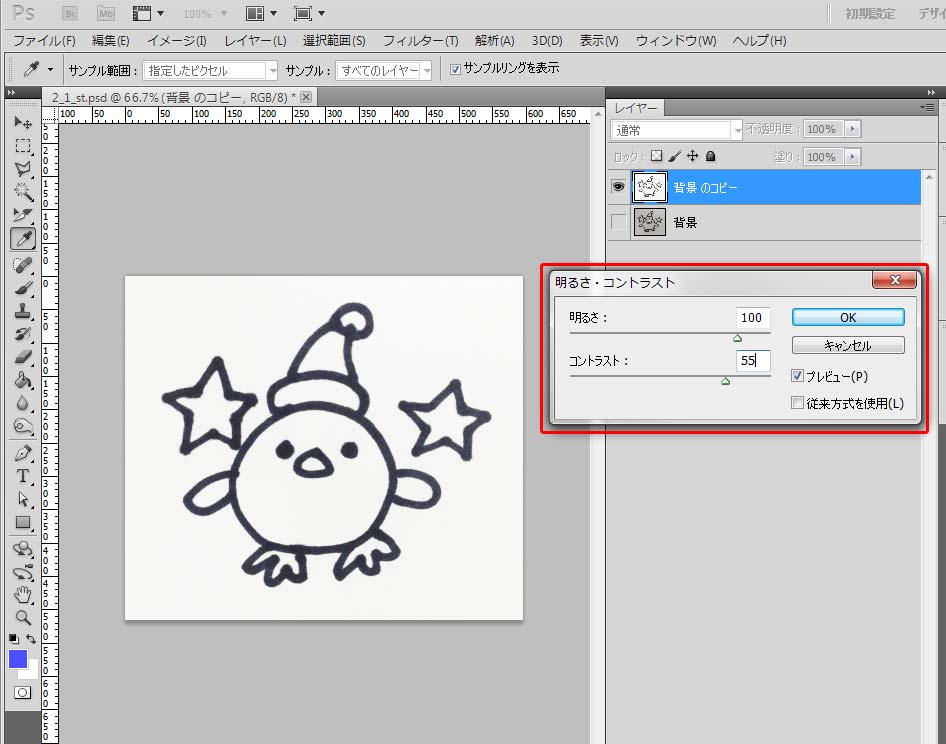
3. レイヤーを[Ctrl+a]で全選択し、[Ctrl+c]でコピー
4. [Shift+F5]で塗りつぶす(色はブラック)
5. クイックマスクモードをONにし、[Ctrl+v]でペースト
6. クイックマスクモードを解除し、選択されている部分を[Delete]で削除
以上でフチどり部分が完成です。
※フチやツナギ線を加えるとよりステンドグラスっぽくなります
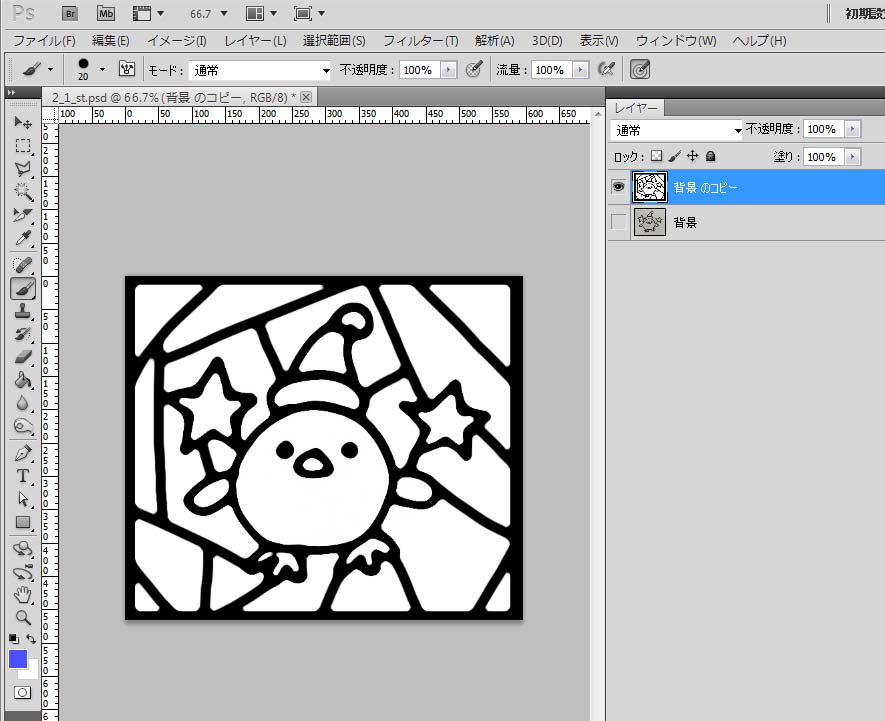
【2】着色
▼手順
1. フチどりレイヤーの下に塗り用レイヤーを作成
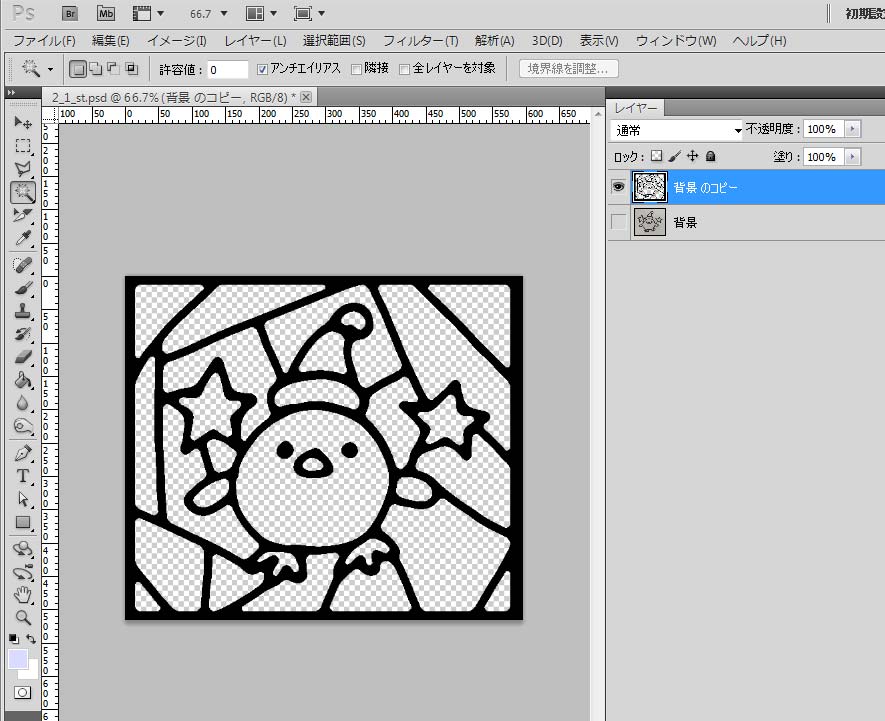
2. [自動選択ツール]で透明部分を選択 ※隣接のチェックは外す
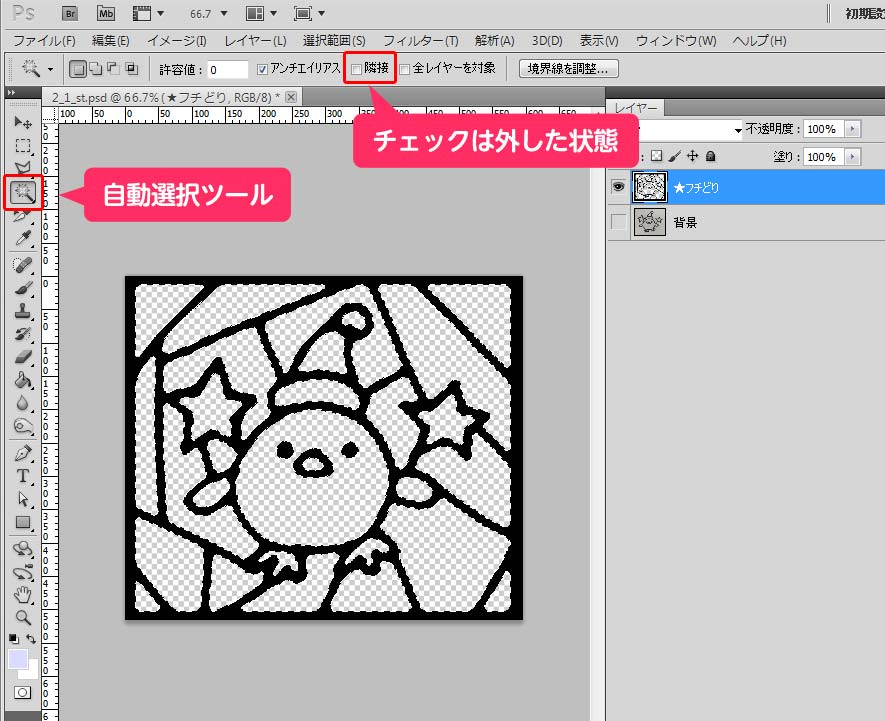
3. [選択範囲]⇒[選択範囲を変更]⇒[拡張]で2px程度拡大
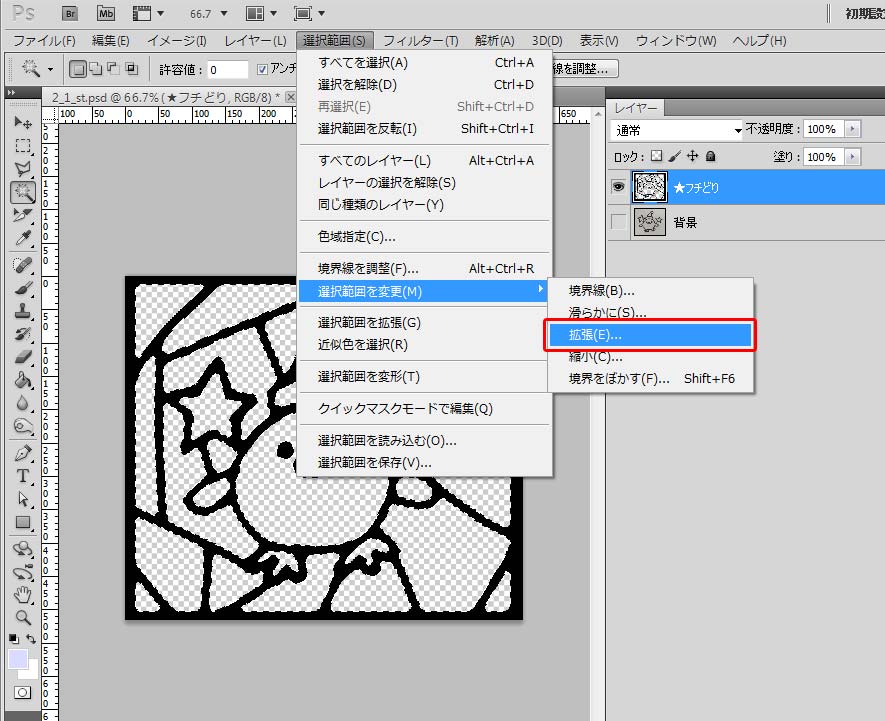
4. [Shift+F5]で塗りつぶす(分かりやすい色なら何でもok)
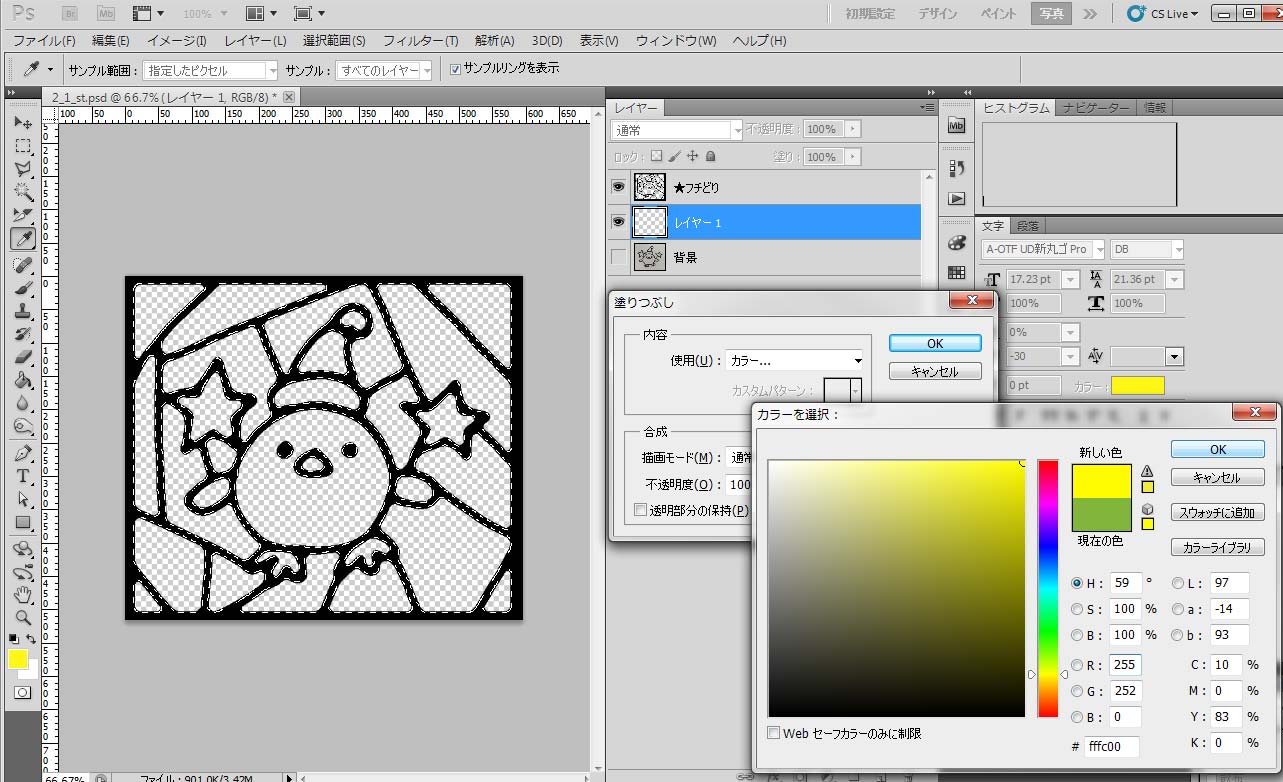
5. 選択を解除
6. [塗りつぶしツール]で着色していく
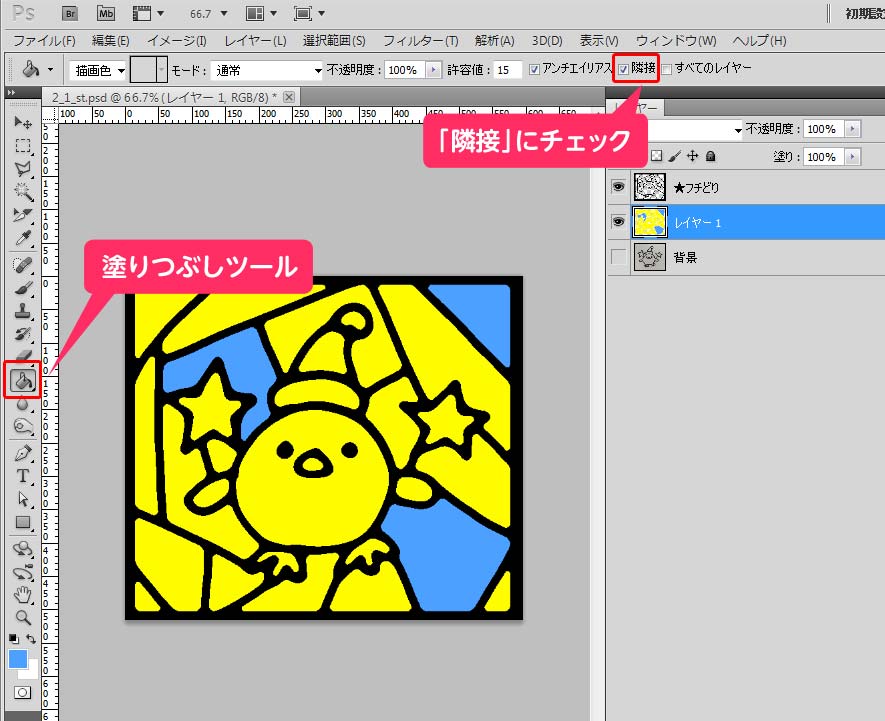
以上で着色が完成です。
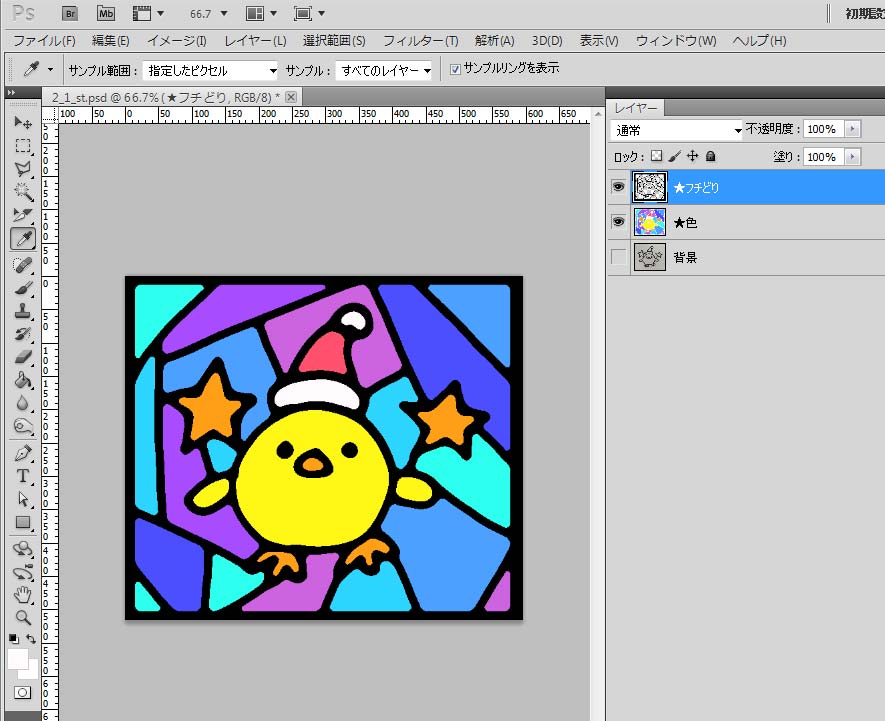
【3】ガラスの質感をつける
1. 着色レイヤーの上に新規でガラス用レイヤーを作成
2. 描画色を薄めの色、背景色をやや濃いめの色に設定
※今回はグレーにしていますが、薄めの黄色と濃いめの赤などでも良いです。
3. ガラス用レイヤーを選択した状態で、以下の順でフィルターを適用
・[フィルター]⇒[描画]⇒[雲模様]
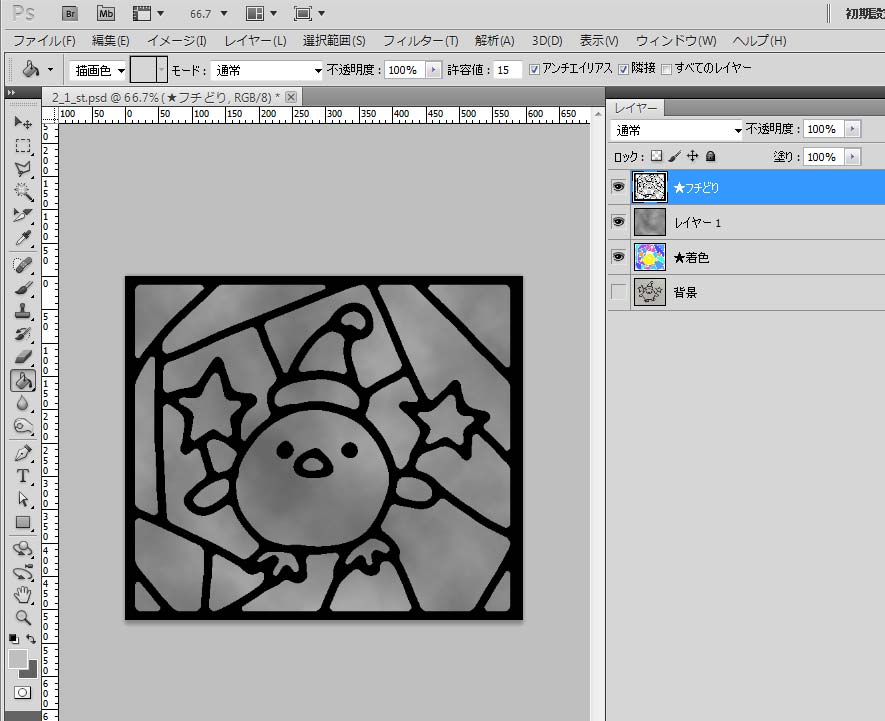
・[フィルター]⇒[アーティスティック]⇒[ラップ]

・[フィルター]⇒[変形]⇒[ガラス]
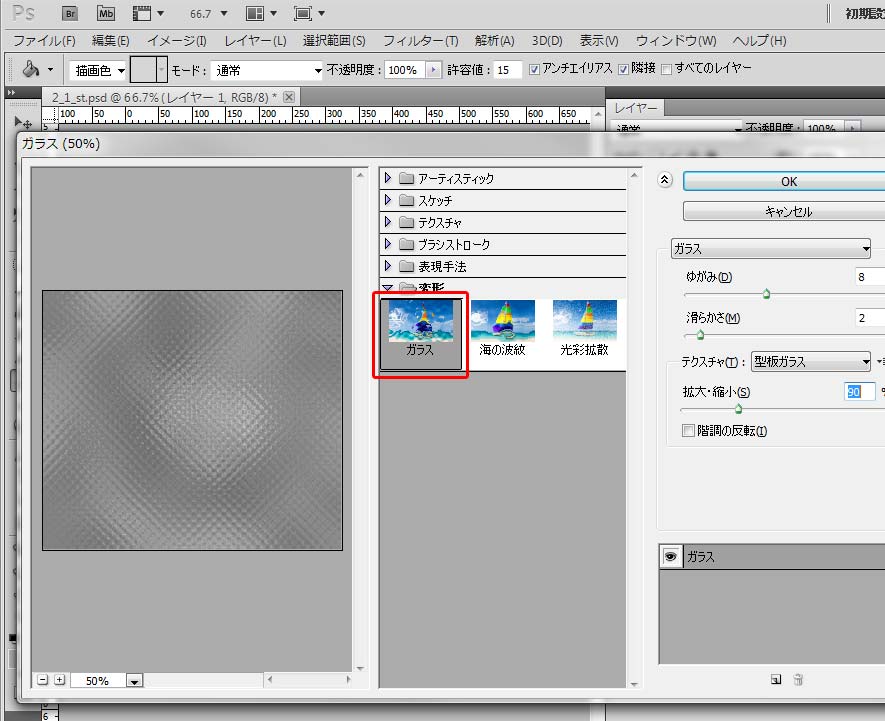
4. レイヤーを[焼き込み(リニア)]モードに設定し、色調やや透明度などを微調整
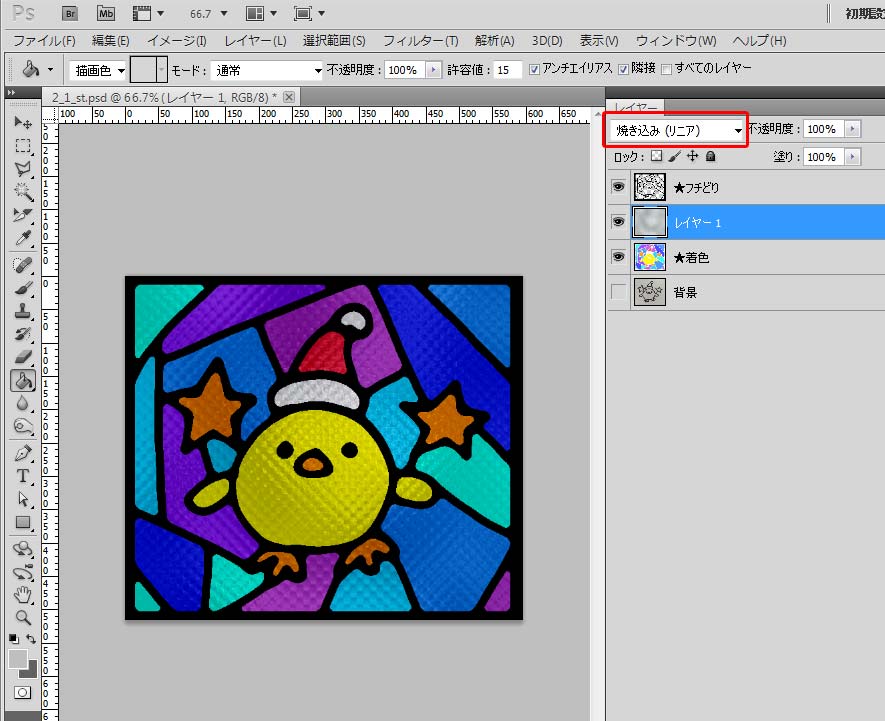
[ガラス]フィルターは型板ガラス、霜付などおこのみで。
よりランダム感を出したい場合は[雲模様]を使わず、植物等の写真に[ラップ][ガラス]フィルターを使用し焼き込んでも良いです。
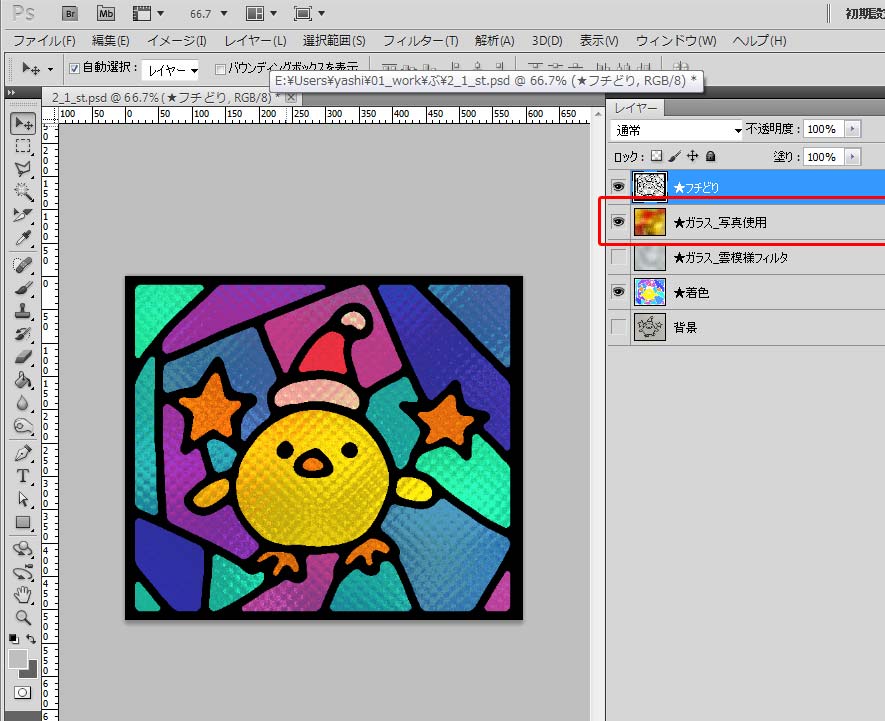
以上でガラスの質感が完成です。
【4】仕上げ
1. [フチどりレイヤー]に[フィルター]⇒[ぼかし]⇒[ぼかし(ガウス)]でごく軽めにぼかす
※ぼんやりしすぎる場合は、ぼかした[フチどりレイヤー]をいくつか複製
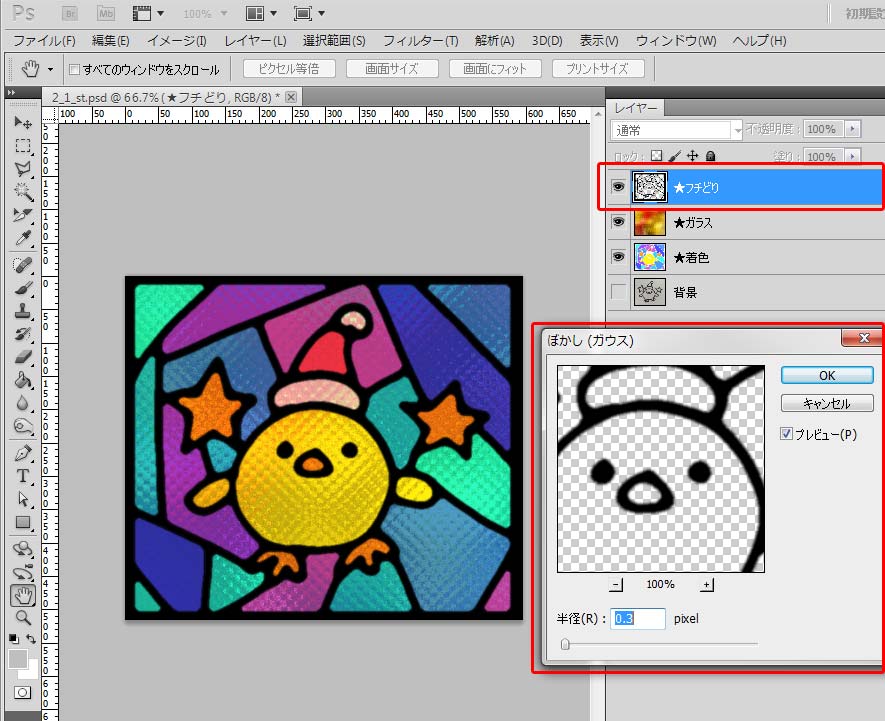
2. 一番上の[フチどりレイヤー]にレイヤースタイルで[ドロップシャドウ]と[ベベルとエンボス]を適用
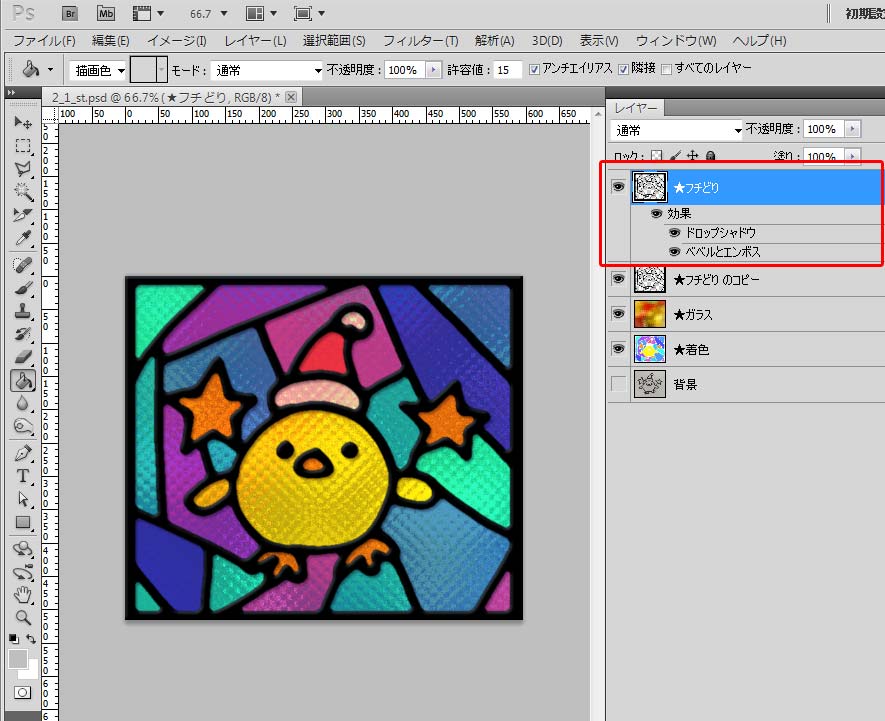
3. 円形グラデーションで端を暗くしたり、上から光を差し込ませるなどして光具合を調整
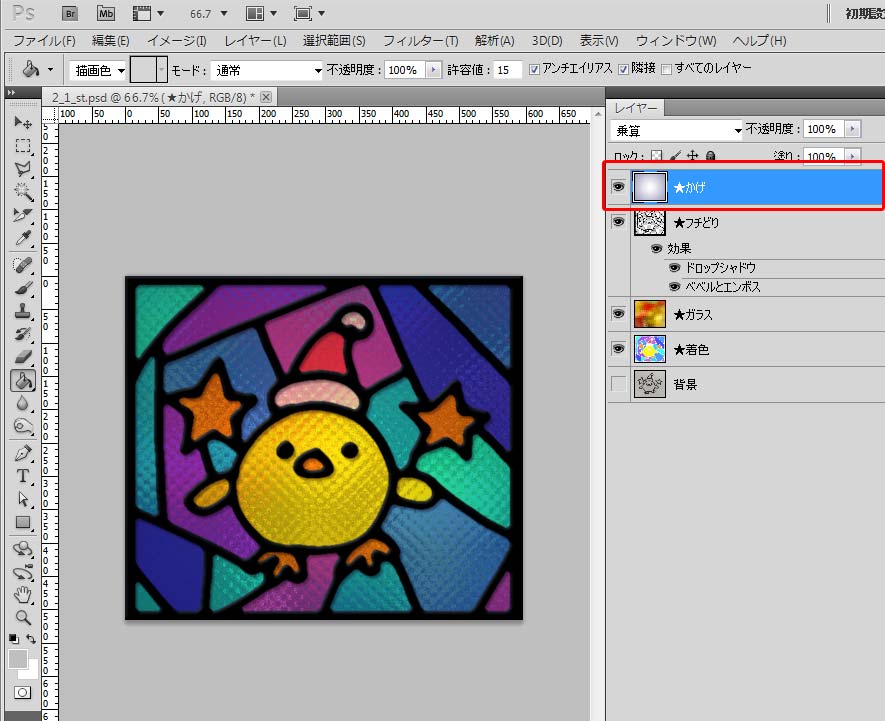
以上で仕上げが完了です。
外側に大きな窓枠をつければ、中の模様がコピー&ペーストでもなんとなくゴージャス。

また、【着色】の【手順3】で選択範囲を拡大せずに着色すると、フチと色の間に隙間ができ、また違ったガラスの質感が出ます。

【おまけ】テクスチャを変えて和風に
線画のとりこみ方と塗り方は上記のまま、レイヤースタイルを調整するだけで和風にもなります。 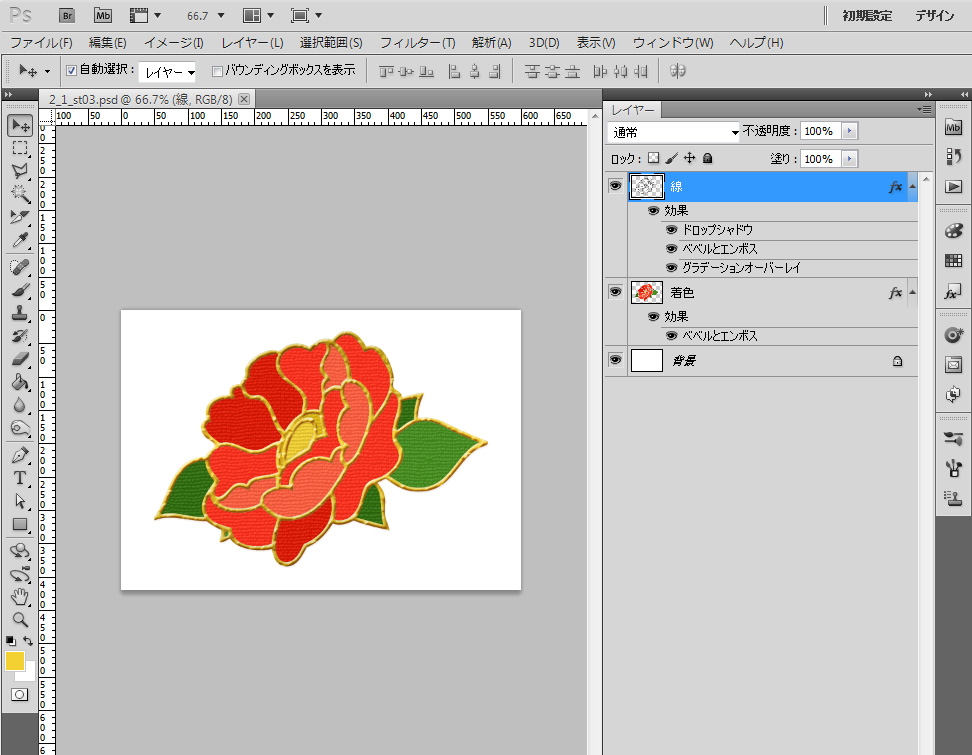
▼ポイント
1. 細めに描いた線画をとりこみ、レイヤースタイルを以下のように設定。
・[ドロップシャドウ]
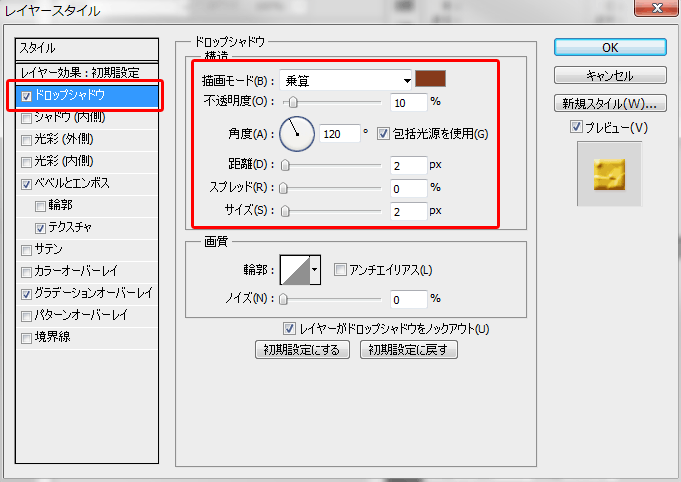
・[ベベルとエンボス]
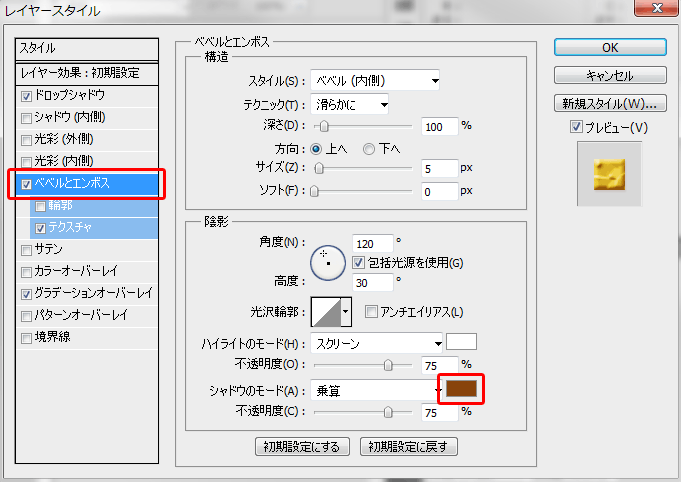
・[ベベルとエンボス-テクスチャ]
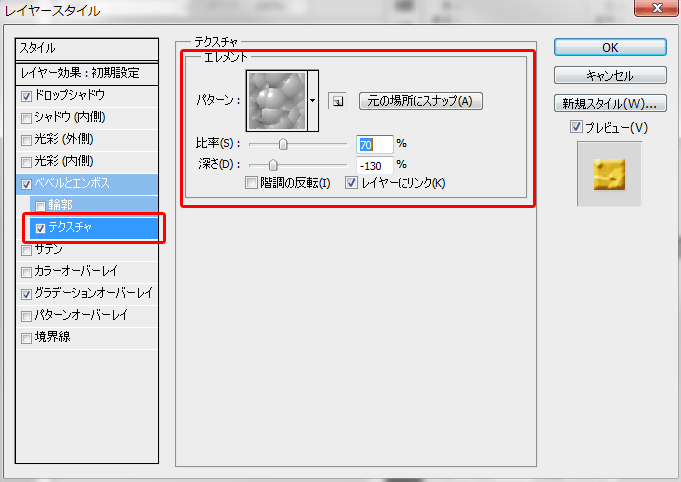
・[グラデーションオーバーレイ]
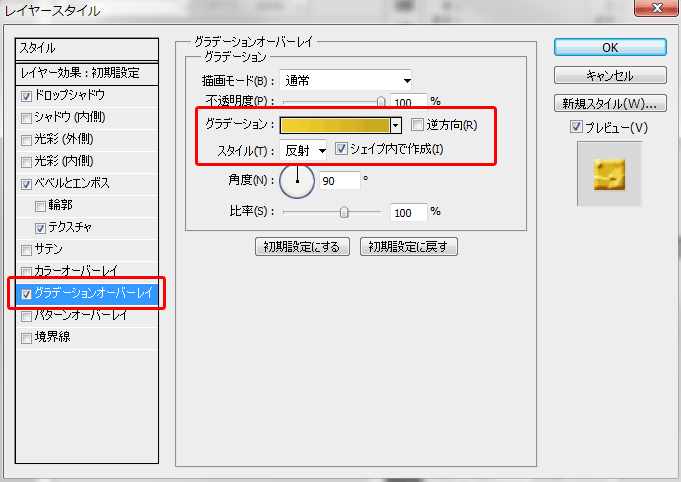
2. 塗りのレイヤースタイルを以下のように設定
・[ベベルとエンボス]
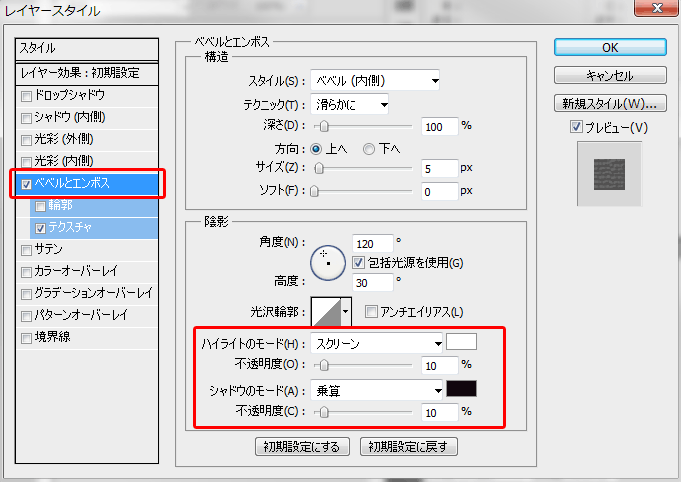
・[ベベルとエンボス-テクスチャ]
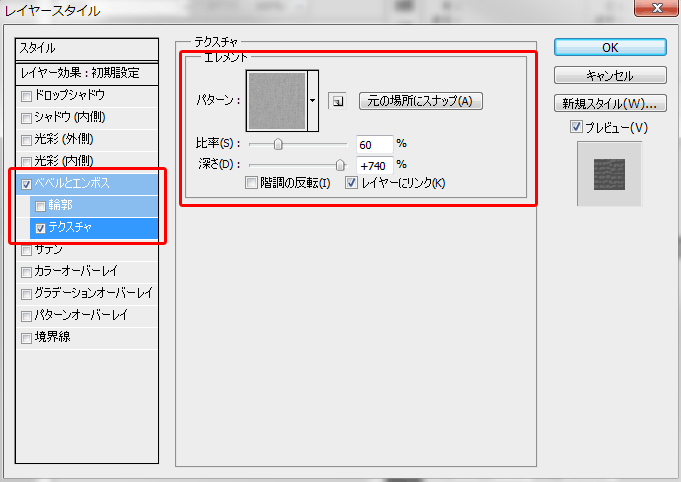
以上です。クリスマスが終わっても年賀用に使えるかも?














