
【Photoshop写真加工】Camera Raw機能でノイズを抑えて、カンタン色調補正!
こんにちは。デザイナーのユウコです。
Webデザインの現場では、予算の都合上プロのカメラマンをアサインすることができなくて、自分たちで撮影したりクライアントさんに写真素材を用意したもらうこと、あると思います。
その結果、写真素材が暗かったり粗かったりなんだかイマイチ!なんてこと、大いにあると思います。

そんな画像をPhotoshopで色調補正すると、ノイズが浮き立ち、一層目立ってしまうことも。

今回はそんなときに役立つPhotoshopの「Camera Raw」を使った写真補正のテクニックをご紹介します。
Camera Rawで画像ファイルを開く
Photoshopから画像を「Camera Raw」で開くには、メニューの「ファイル」→「指定形式で開く」を選択し、ファイル形式を「Camera Raw」に指定して画像ファイルを開きます。
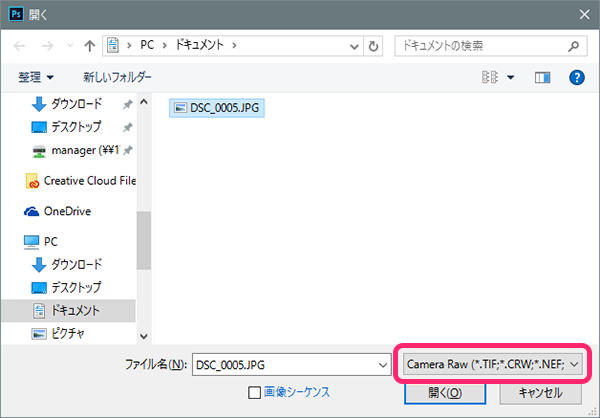
複数画像を編集する場合には、Adobe Bridgeを使うと便利です。
開きたい画像を右クリックして「Camera Raw で開く…」を選択します。
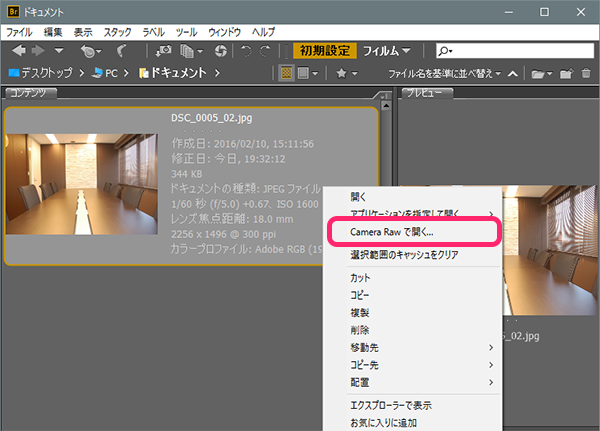
ノイズを軽減する
Camera Rawで開いたら、まず右袖にある「ディテール」のタブを開きます。

1.「カラー」「カラーのディテール」のスライダーをいじって、カラーノイズ(色のツブツブ)を調整しましょう。
やりすぎると色のメリハリがなくなってしまうので、程よいところを見つけましょう。
2.「輝度」「輝度のディテール」のスライダーをいじって、ザラザラ感を調整しましょう。
これもやりすぎるとぬるっとした凹凸のない画像になってしまうので、程よく・・・。
3.シャープの「適用量」スライダーをいじって、若干ぬるっとしてしまった画像にメリハリを取り戻しましょう。

色味を調整する
次に色味を調整しましょう。
この写真は、室内の照明の影響で全体的に黄色みがかってしまっているので、それを調整してみます。
色味を変更する場合は「基本補正」のタブを開きます。
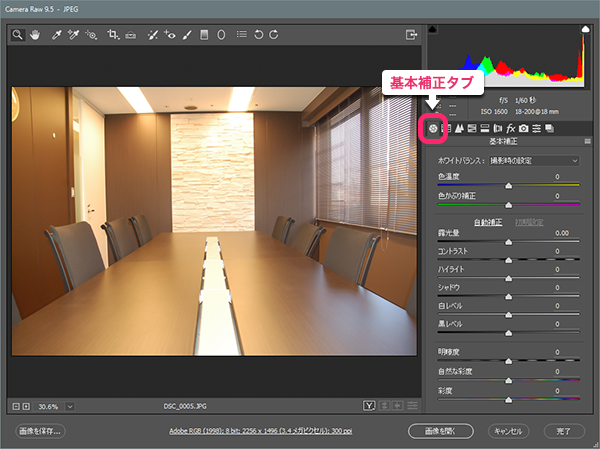
「色温度」スライダーを青寄りに調整します。
青寄りに寄せたことにより、マゼンタ寄りの色味になってしまった場合は、「色かぶり補正」スライダーを緑寄りに、よきところを探して調整します。
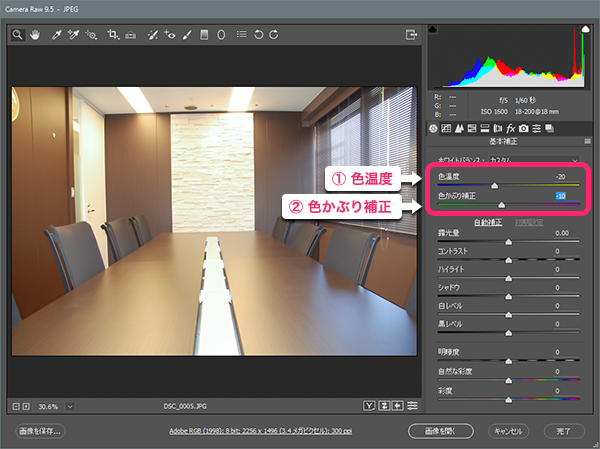
写真が青みがかっている場合は、スライダーを逆方向に調整しましょう。
明るさやコントラスト、彩度を調整する
「基本補正」タブの「露光量」以下のスライダーでは、写真の明るさ・コントラスト・彩度を調整できます。
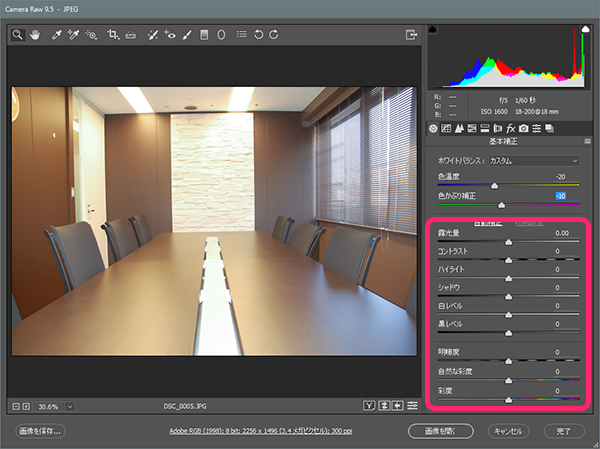
実際にいろいろ触ってみて、それぞれの変化を試してみてください。
最後に
自分たちで撮影したり、クライアントさんにお願いする場合、可能であれば「RAW形式」で撮影してもらうようにしましょう。
「RAW」とは英語で「生の、手を加えていない」という意味で、デジタルカメラに保存される写真ファイル形式のひとつです。
RAW形式は生、つまり撮影したそのままの状態なので、明るさや色などを劣化させることなく調整することができるのです。
カメラがRAWに対応してないよ! 普通のJPGしかないよ!という場合でも、大丈夫。
RAWデータほどではないですが、今回紹介した方法でちゃんと補正できますので安心してください。













