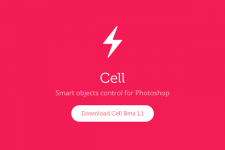
複数の写真を一括でスマートオブジェクト化できるPhotoshopスクリプト「Cell」
Photoshopで画像や写真を縮小してから拡大すると画像のドット情報が失われて画像が劣化してボケてしまうのですが、その対処法として画像や写真をスマートオブジェクト化する方法があります。 デザインをする作業の上でこれは便利な機能ですが、画像や写真を複数選択した状態でスマートオブジェクト化しようとすると一枚の画像のようにグループ統合されてしまい、個別に複数枚をスマートオブジェクト化したいという人にとっては不便かもしれません。 そんな時にPhotoshopのスクリプト「Cell」を使うといいでしょう。 Cellのスクリプト機能を使うことによって複数枚の画像や写真を簡単にスマートオブジェクト化することができます。
目次
PhotoshopスクリプトCellの使い方
Cellスクリプトのダウンロード
早速、使い方を見てみましょう。 まずは下記ページにアクセスします。アクセスしたら、「Download Cell Beta 1.1」というボタンがあるので、それをクリックしてファイルをダウンロードします。 http://cell.chrometaphore.com/
Photoshopのスクリプトフォルダにファイルをコピペ
「Cell_beta_1.1.zip」というファイルをダウンロードしたら、それを展開してフォルダの中には組まれている下記の3ファイルをPhotoshopのプログラムがインストールされている「Presets\Scripts」フォルダにコピペします。
- cell – break.jsxbin
- cell – convert.jsxbin
- cell – save.jsxbin
Windowsの場合、下記の場所です。
|
1 |
C:\Program Files\Adobe\Adobe Photoshop CC 2017\Presets\Scripts |
画像を複数選択してPhotoshopのスクリプトを実行
そしたらPhotoshopを開いて、複数の画像を選択した状態でメニューの「ファイル」、「スクリプト」、「cell – convert」を選択します。 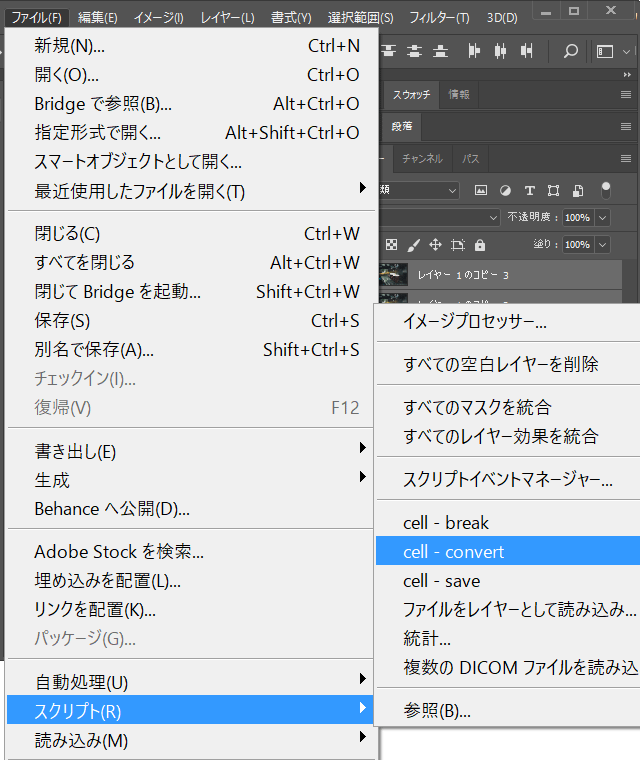 すると一瞬で、複数の画像がスマートオブジェクト化されました。簡単ですね。
すると一瞬で、複数の画像がスマートオブジェクト化されました。簡単ですね。 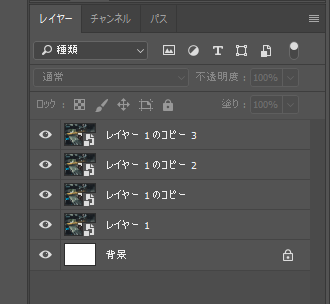
Cell – break
他のスクリプトも軽く紹介します。 「Cell – break」は、選択した画像のスマートブジェクとをレイヤーグループに解除します。
Cell – save
「Cell – save」は、選択した複数のレイヤーの画像を、個々のpsdファイル、およびpngファイルに自動で書き出ししてくれます。 書き出しは画像の保存してあったフォルダに書き出されますので、クリップボードでコピーした画像は書き出しできません。なので、予めフォルダに保存してからPhotoshopで開いて作業する必要があります。 ざっとですが、以上でPhotshopスクリプト「Cell」についての紹介を終わりまっす。













