
えっ、これだけ?Photoshopの切り抜きが爆速になる「選択とマスク」機能
Photoshopの切り抜きをやる方法として「選択とマスク」機能を使ったやり方がありますが、それの紹介です。
関連:Photoshopで使える!写真の背景を自動で切り抜く「Remove.bg」の使い方
目次
「選択とマスク」機能とは?
photoshopCCのアップデート、 photoshopCC 2015.5が6月22日にきました!
今回はそのアップデート情報の中で、業務上で実践的な「選択とマスク」のワークスペース機能ついてご紹介したいと思います。
選択とマスクのワークスペース機能とはいままであった「境界線を調整」がダイアログで表示されていたものが専用にワークスペースとしてまとめられさらに使いやすくなったものです。
各種機能説明
ワークスペースはマスクしたい写真を選択した状態で、
「選択範囲」の「選択とマスク(Alt+Ctrl+R)」
または選択ツールのメニューバーにある「選択とマスク」でワークスペースを開くことができます。
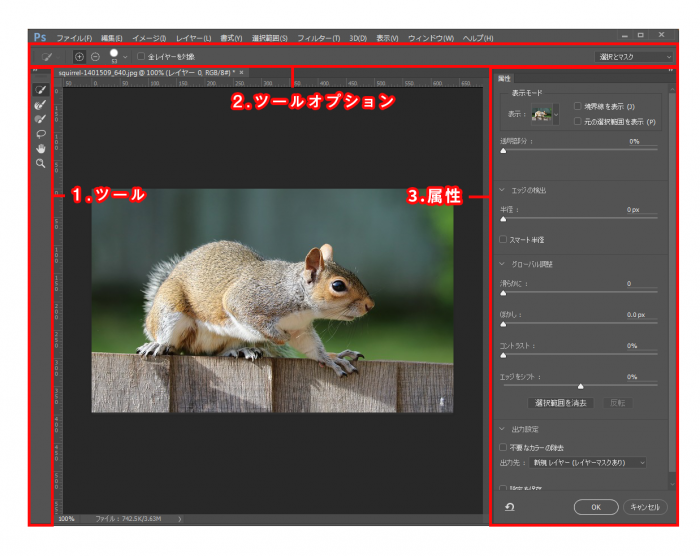
選択とマスクのワークスペース
1.ツール
選択範囲は各種ツールを使って決定していきます。
ツールに関しては基本的にはいままであった機能がまとめてあるので、一部省略させていただきます。
ここでは特にマスク範囲を決定する上で重要なツールのみ紹介します。
![]()
クイック選択ツール
選択したい範囲をなぞるとその色やテクスチャに類似する範囲もマスクしてくれます。
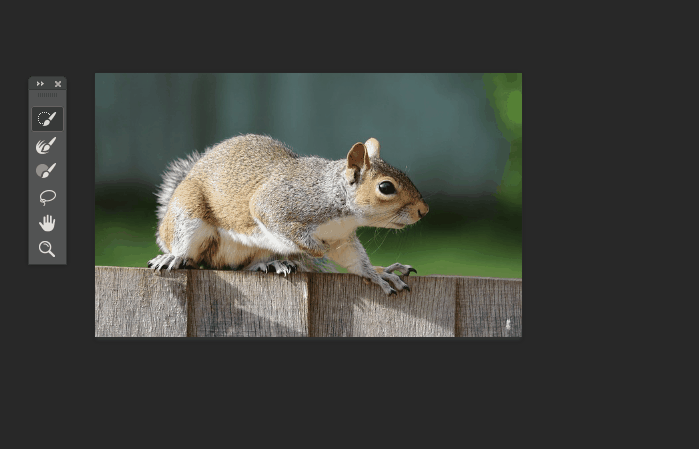
大まかになぞっても自動的に背景とリスの境界線を判別して綺麗にマスク範囲を塗ることができます。
![]()
境界線調整ブラシツール
髪の毛などの細かい部分も高い精度でマスク範囲を塗ってくれます。

細かい尻尾の部分も簡単にマスク
2.ツールオプション
各種ツールの補助機能です。
ブラシのサイズなどをここで変更します。
3.属性
選択範囲の境界線領域を調整したり、マスクの表示モードを変更します。
表示モードでは現状のマスク範囲の表示形式を指定できます。
基本的には前バージョンからあるものですが、オニオンスキンモードという不透明度による差異で表示させる方式が
今回追加されました。
オニオンスキンモード
選択した範囲を不透明度で確認できます。
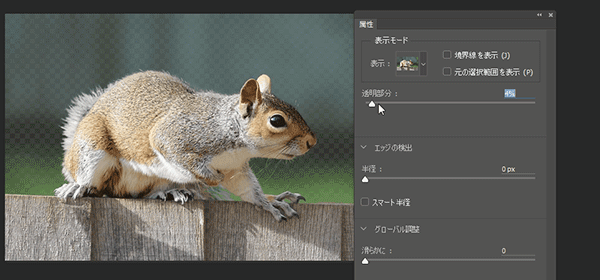
いかがでしたでしたでしょうか?
今回のアップデートでは、写真の編集がさらに短時間で出来るようになったのではないかと思います。

短時間でもかなりきれいにマスクすることができました。
他にもさまざまな機能が追加されています。
まとめられた記事はこちらから
参考URL
https://blogs.adobe.com/creativestation/photo-pscc2015_5-update
大きな変化はありませんが、痒い所に手が届く、そんな機能が追加されたイメージです。
ぜひこういった機能を活用してより良いクリエイティブに繋がったら幸いです。













