
Photoshopアクションで光のエネルギーエフェクトを簡単に表現!
こんにちは、WEBデザイナーのアリイエです。
今回は、有料版のアクションエフェクトについて紹介したいと思います。

Energy Photoshop Actionについて
今回、この表現に使用したアクションは、envatomarketのEnergy Photoshop Actionです。
最初にいくつかの準備をするだけで、簡単にこのようなエフェクトを作成することができます。
では、早速つくってみましょう!
※前提として、アクションを既に購入済みとして説明いたします。
手順1:photoshopを英語版に変換する
まず最初に、こちらのアクションは英語版でしか使用することができないみたいなので、日本語版のPhotoshopを英語版に変換します。
[作業ファイル] Windows7の場合
Program Files > Adobe > Adobe Photoshop CC 2015 > Locales > ja_jp > Support Files > tw10428.dat
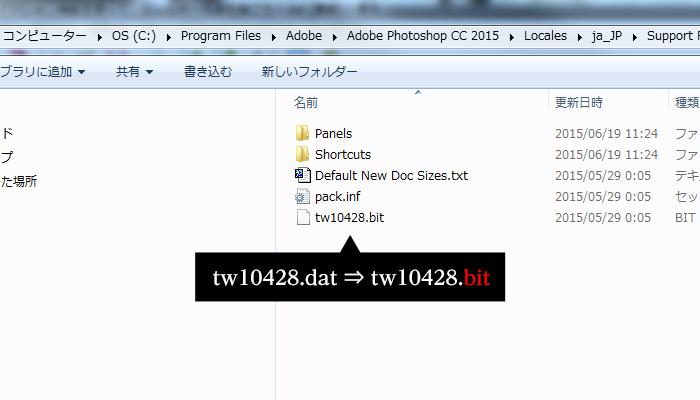
- STEP1)Photoshopを閉じる。
- STEP2)こちらのファイルの拡張子を、手動でdat→bitに変更
- STEP3)Photoshopを起動(この時すでに英語版に切り替わってます)
日本語版に戻す場合は、同じ手順で拡張子を『dat』に変更してください。
手順2:アクションとエフェクトに必要なブラシを読み込む
購入したアクションのファイルを開くと、ブラシファイルとアクションファイルが入っているかと思います。
アクションによっては、パターンも入ってたりします。
今回は、ブラシとアクションのみですので、こちらの2つをPhotoshopに読み込みます。
- アクションの読み込み方
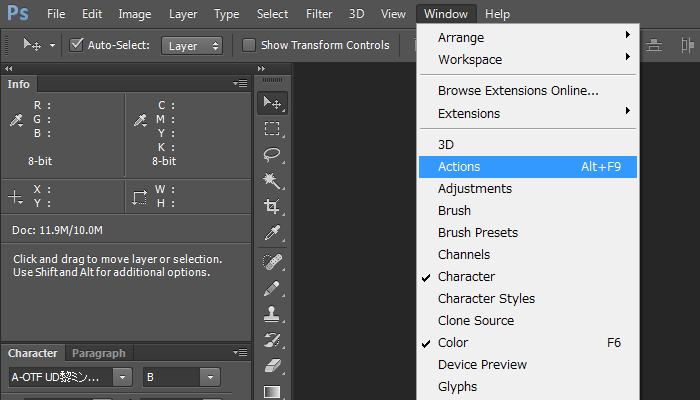
Window→Actionsでアクションパネルを開きます。
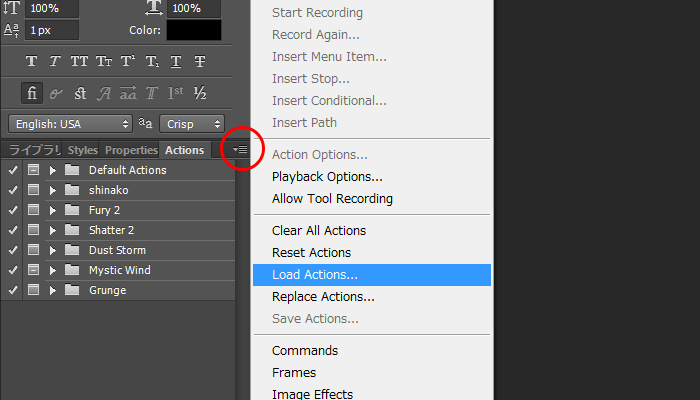
右上にあるメニューを開き『Load Actions…』を開き、読み込むアクションファイルを選択します。
(ファイルをダブルクリックでも大丈夫です。)
- ブラシの読み込み方
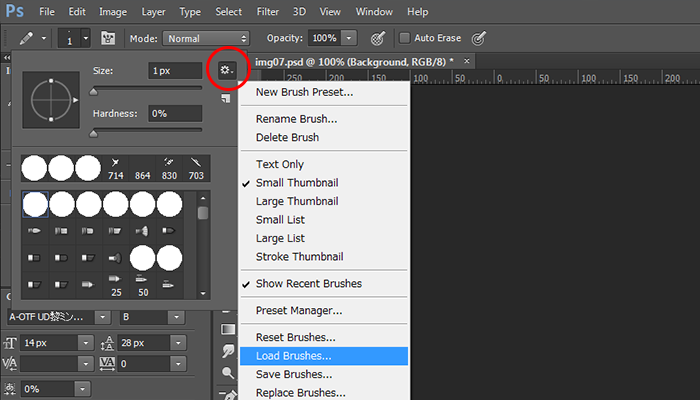
ツールでブラシを選択し、上にあるブラシメニューの『Load Brushes…』で読み込むブラシを選択します。
手順3:画像の下準備を行う
アクションによって、ここでのやり方が変わってきます。
こちらのアクションでは、Backgroundとbrushの2つのレイヤーを準備します。
- STEP1)加工したい画像に『Background』とつけてください。(大文字表現も正確にしてください)
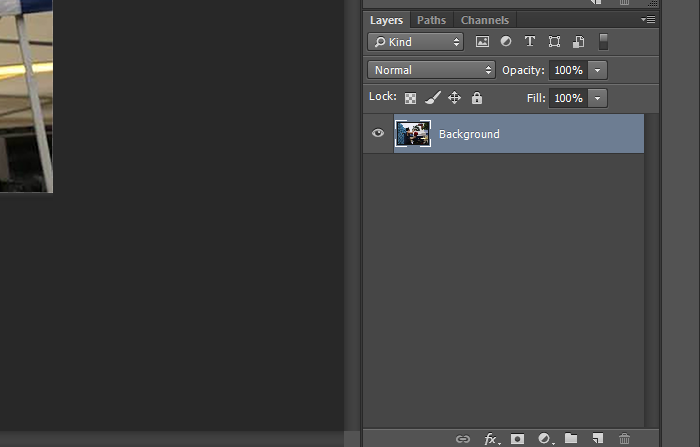
- STEP2)新規レイヤーを作成して加工したいエリアを塗りつぶし、『brush』とレイヤー名をつけてください。
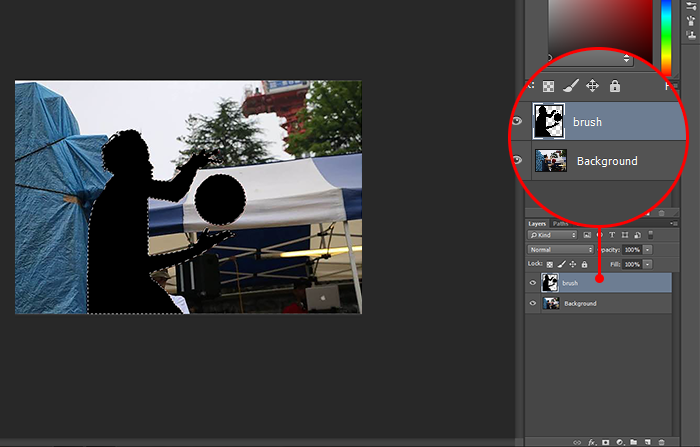
下準備が済んだら、あとはポチっと読み込んだアクションの再生ボタンをおすと・・
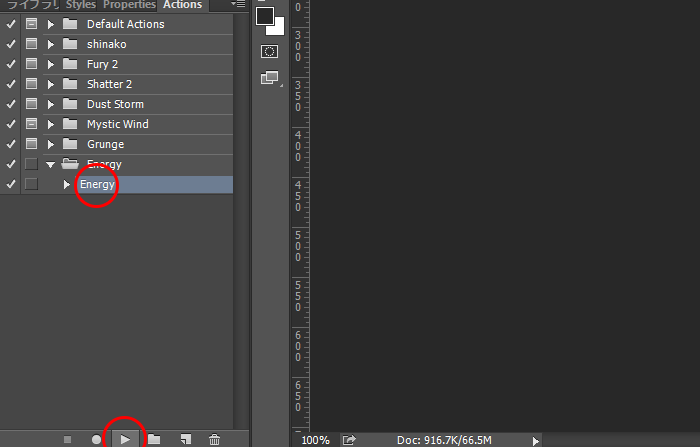



見事完成しました。
あとは、お好みで加工して終了です。

いかがでしたでしょうか。
有料版なんてもったいない!なんてついつい思ってしまいますが、写真素材に比べ
Photohsopのアクションは、表現を少し加工すれば様々な場面で何度も使用可能です。
表現が偏っていますので、使用される場所も限られてしまいますが・・
他にも面白いエフェクトを表現したアクションがありますので、たまにはお財布の紐を少しゆるめて楽しんでみてはいかがでしょうか。
最後に、今までの説明が無駄になるのですが(笑)手順をわかりやすく説明した動画もあります。
https://www.youtube.com/watch?v=_8KpKDIkcqY
ぜひ、参考に!













