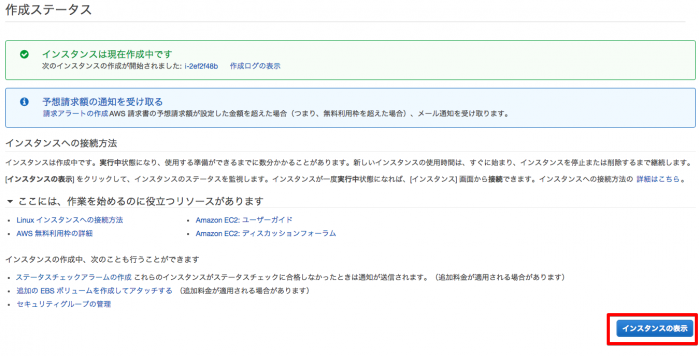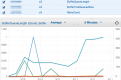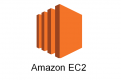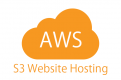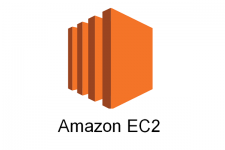
【AWS入門】EC2を起動してみる
どうも、春一番の到来に喜びを感じたビトルです。
今回はAWSの中で一番使うであろうEC2の起動について説明したいと思います
EC2とは
EC2はElastic Compute Cloudの略であり、AWSのクラウド上でサイズが変更可能なサーバーを提供します。そのサーバーに対してRDSやElasticCache等の他のAWSのサービスと連携したり、開発したWebアプリケーションをデプロイすることができます。
普通のサーバと何が違うのか
普通のサーバと比べるとまずハードウェア自体に対する初期投資が必要なく、また初期設定もほとんど必要ありません。
また、サーバーを起動し続けた分だけの金額が請求されるので費用も調整することができ、料金も自分が選んだサーバーのスペックによって合わせられます。
比較的自分のWebサービスをすぐに公開したい人や、サーバー費をコントロールしたい人向けになっております。
EC2を起動してみる
まずはAWSトップページに表示されているサービスの一覧からEC2を選択しましょう。
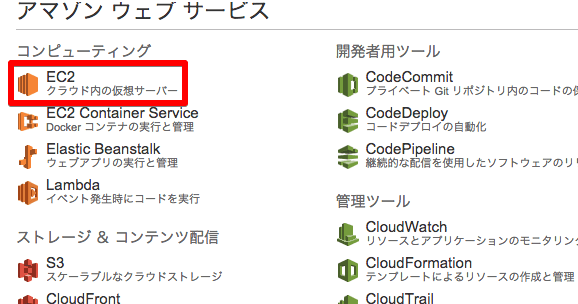
次に画面左に表示されているEC2ダッシュボードのメニューから「インスタンス」を選択。
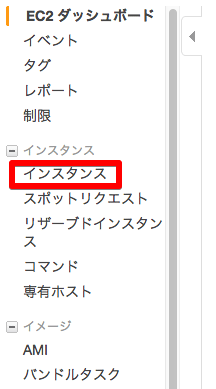
次に「インスタンスの作成」を選択。
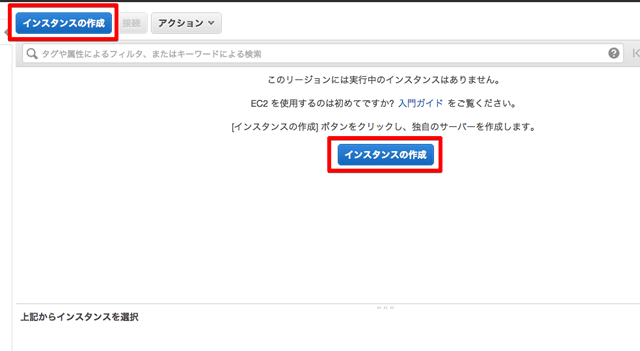
EC2に使用するAmazonマシンイメージ(AMI)を選択します。
AMIは簡単に言うとサーバで使用するOSになります。
今回は「Amazon Linux」を選択しましょう。
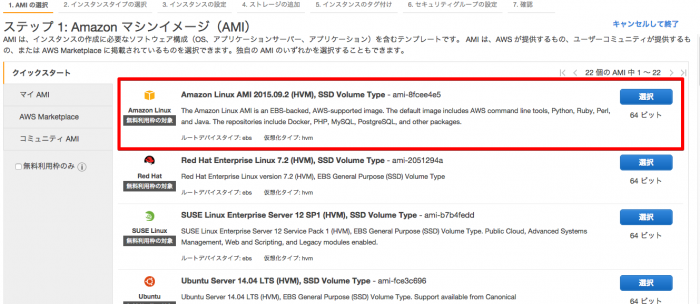
次にインスタンスタイプを選びます。
インスタンスタイプによってメモリの容量やCPUの数が変わります。
今回は無料で使用できる「t2.micro」を選択します。
無料枠で使用できる必要最低限のインスタンスを作成するので、このまま確認と作成ボタンを押します。
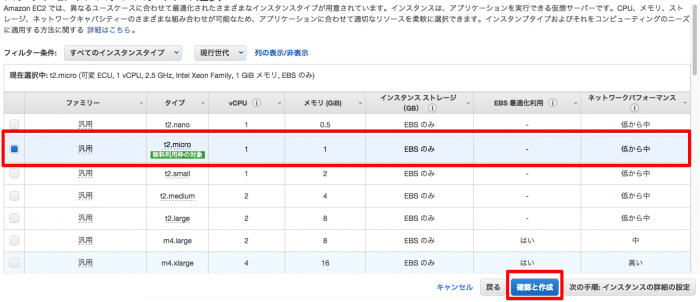
作成するインスタンスの確認画面に移動したら作成ボタンを押します。
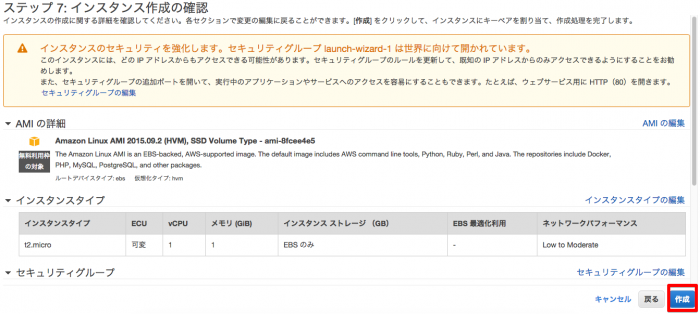
インスタンスにsshでアクセスするためのプライベートキーファイルを作成するよう促されますので、プルダウンメニューを「既存のキーペアの選択」から「新しいキーペアの作成」に変更します。
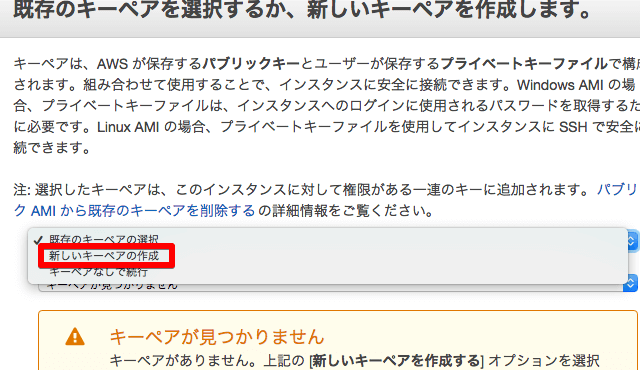
プライベートキーファイル名を入力するフォームが表示されますのでわかりやすい名前を入力し、「キーペアをダウンロード」ボタンを押してプライベートキーファイルをダウンロードしておきます。
ダウンロードが終わったら「インスタンスの作成」ボタンを押しインスタンスを作成しましょう。
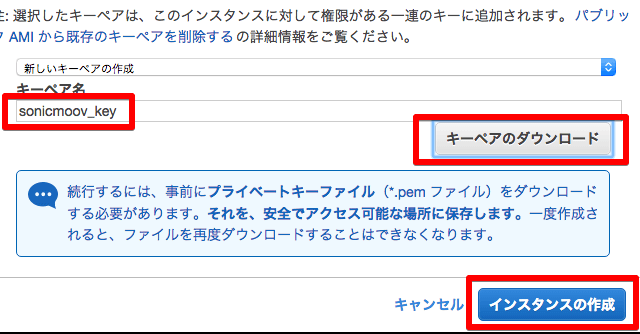
インスタンス一覧で作成したインスタンスの初期化が終わったことを確認します。

![]()
次にインスタンスに対してsshで接続します。
接続する際は一覧でインスタンスを選択した際、下の方に出てくるインスタンス情報一覧から
パブリックDNSとパブリックIPを確認します。
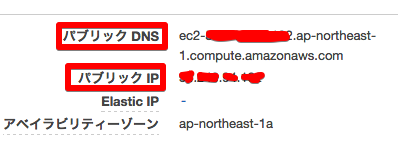
接続する時はターミナルを開いて以下の手順を踏みます:
●ダウンロードしたプライベートキーファイルの権限を変更する
[sourcecode lang=”text”]# chmod 400 sonicmoov_key.pem[/sourcecode]
●パブリックDNSまたはパブリックIPを使用してssh接続
※どちらでも接続は可能ですが、パブリックIPの場合はElastic IPという固定のアドレスを割り当てないと再起動した時にIPアドレスが変更されてしまいます。
[sourcecode lang=”text”]# ssh -i sonicmoov_key.pem ec2-user@ec2-xx-xxx-xx-xxx.ap-northeast-1.compute.amazonaws.com[/sourcecode]
[sourcecode lang=”text”]# ssh -i sonicmoov_key.pem ec2-user@xx.xxx.xx.xxx[/sourcecode]
問題なければインスタンスへ接続できます。
[sourcecode lang=”text”]
Last login: Thu Feb 18 03:03:13 2016 from xxxx.xxxxxxx.jp
__| __|_ )
_| ( / Amazon Linux AMI
___|\___|___|
https://aws.amazon.com/amazon-linux-ami/2015.09-release-notes/
[ec2-user@ip-172-31-19-150 ~]$
[/sourcecode]
まとめ
いかがでしょうか?AWSを利用していく上でEC2を利用することはもはや避けて通れない道です!
次回はRDSについて説明していきたいと思います。乞うご期待!!