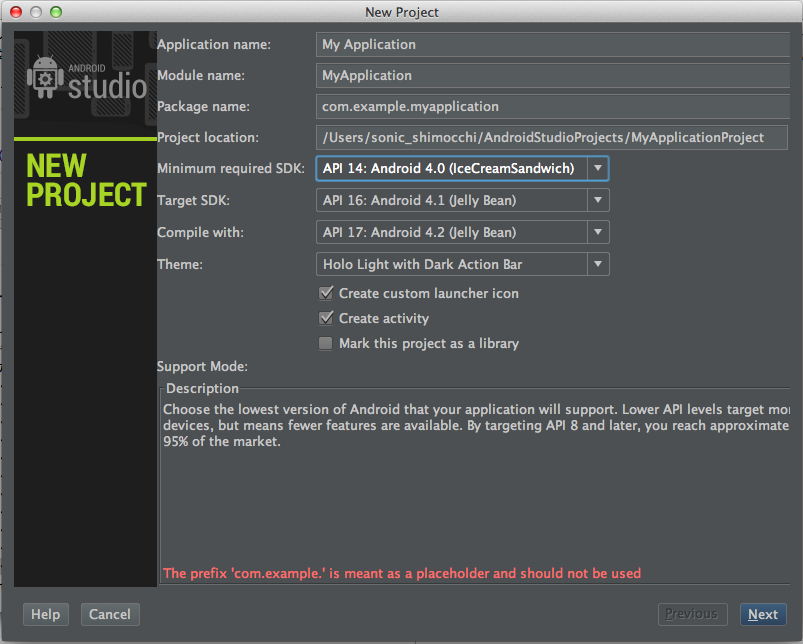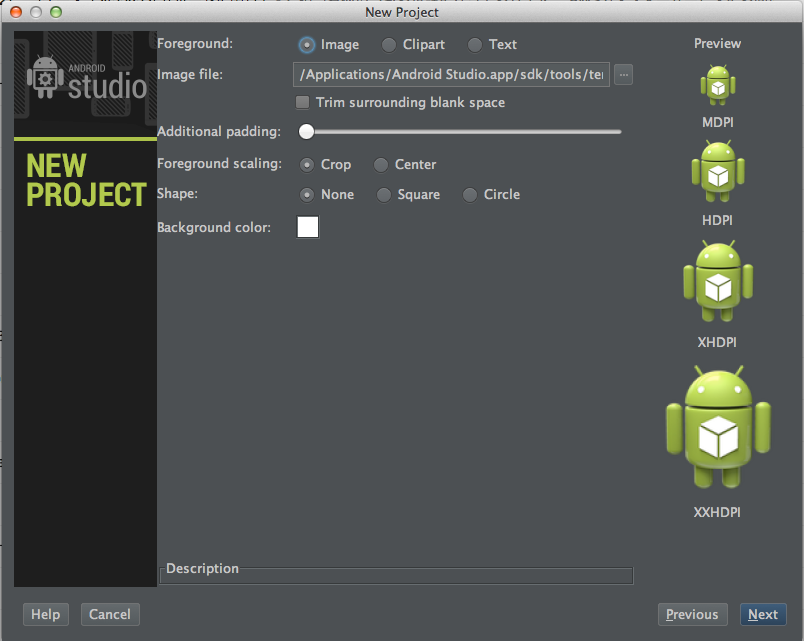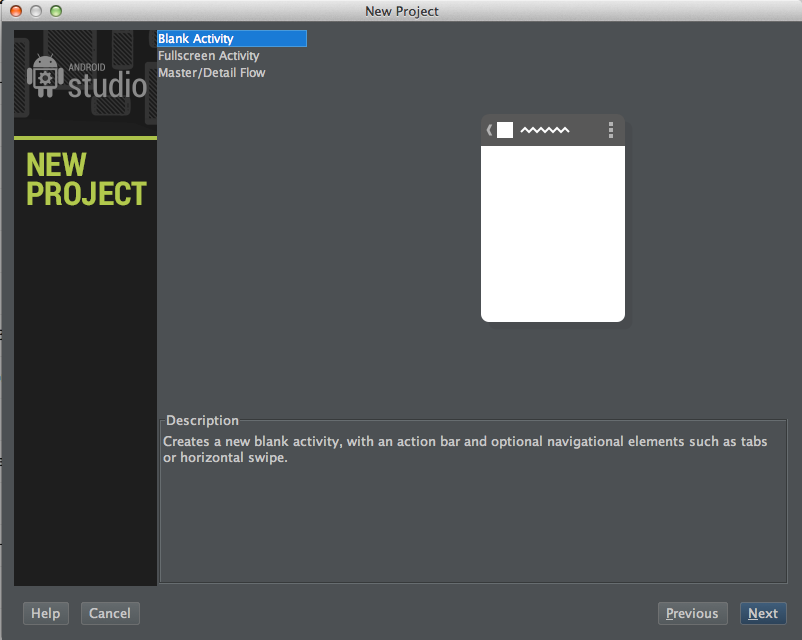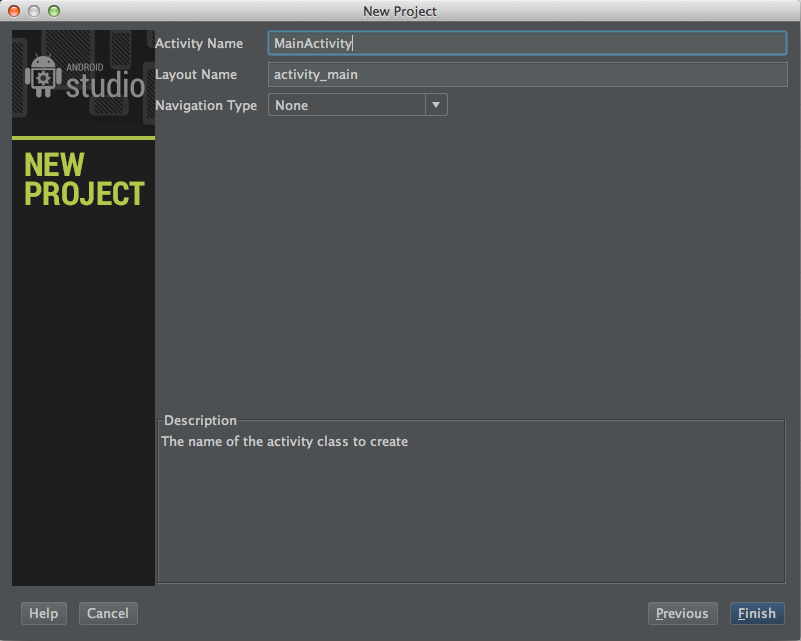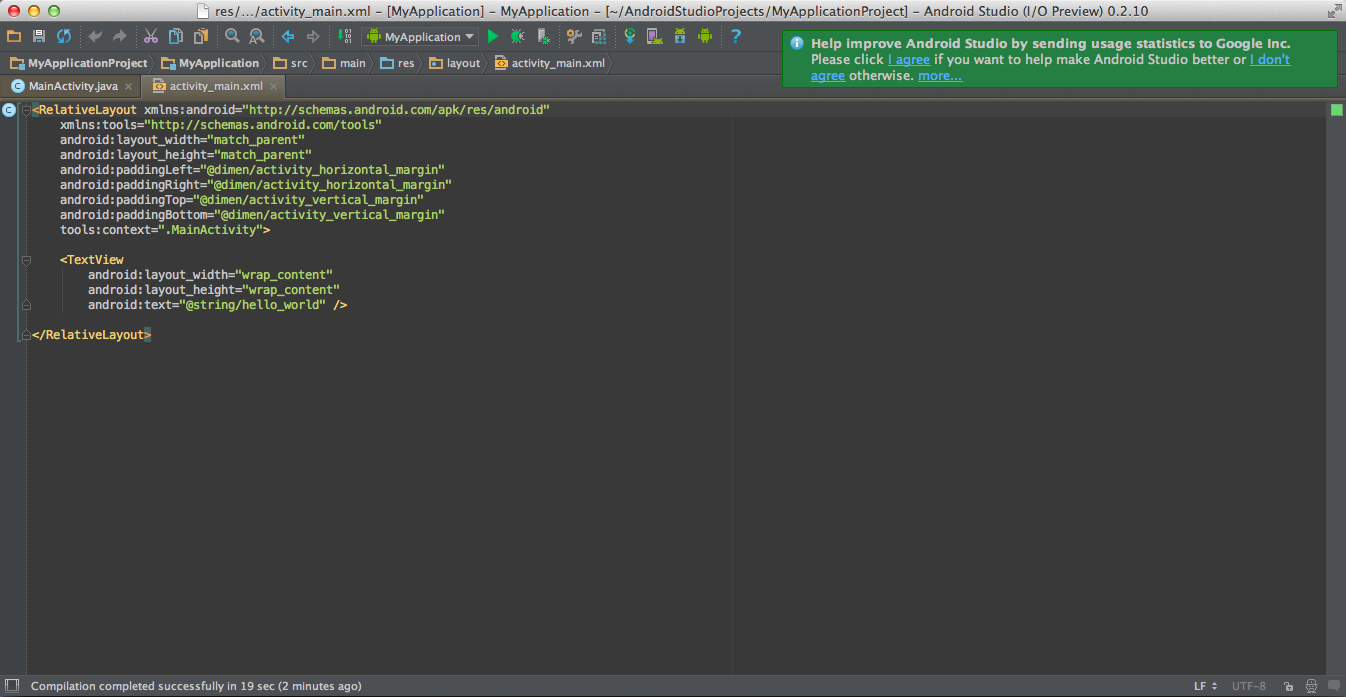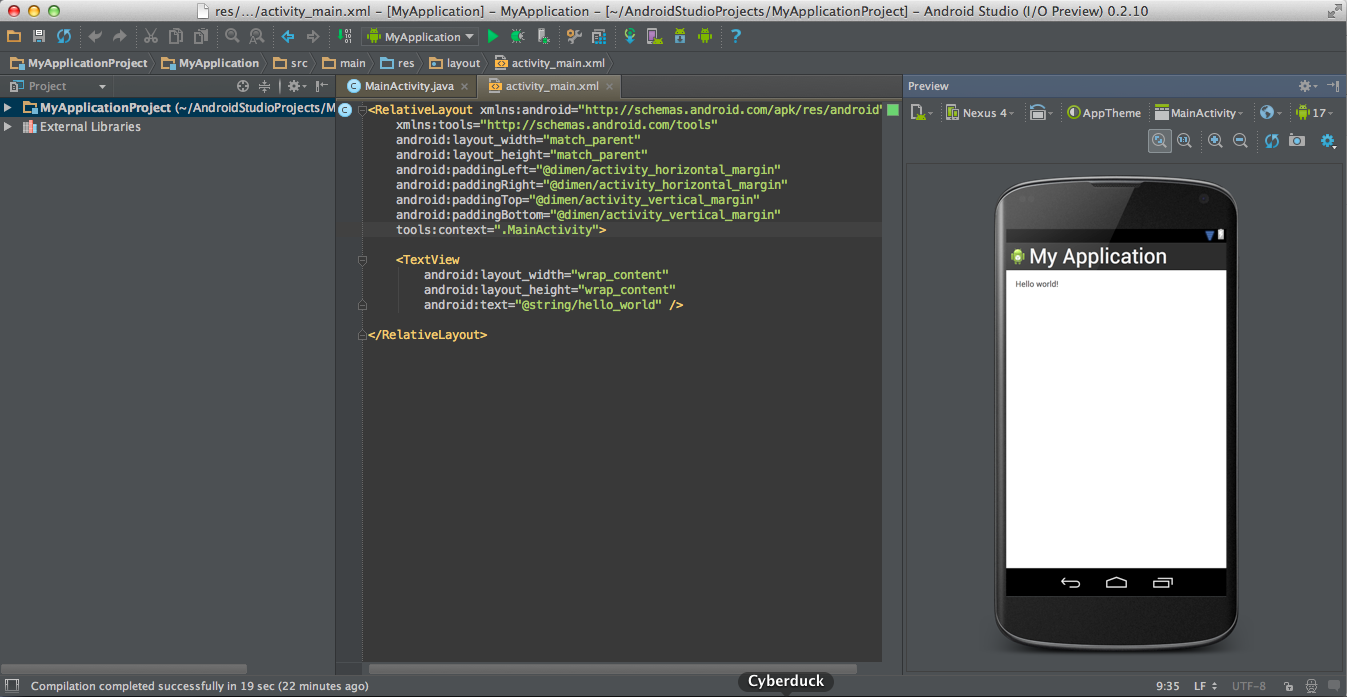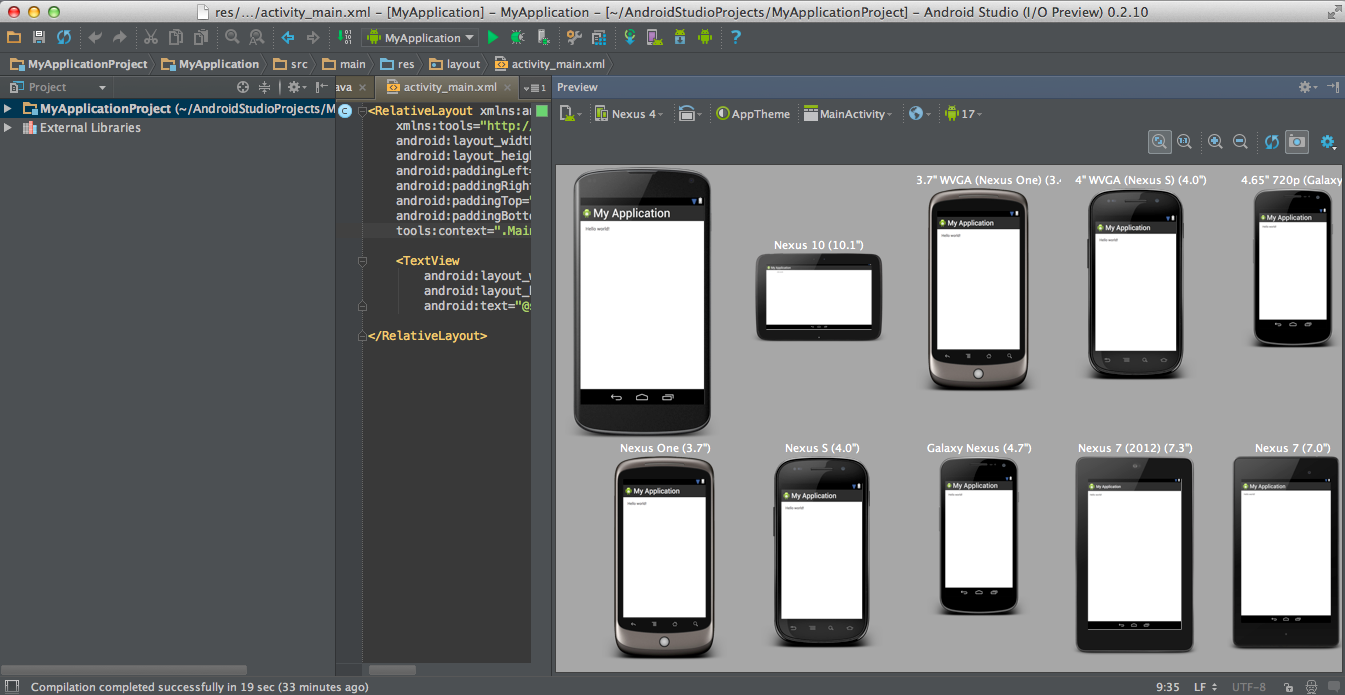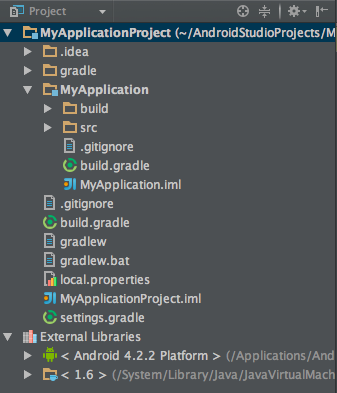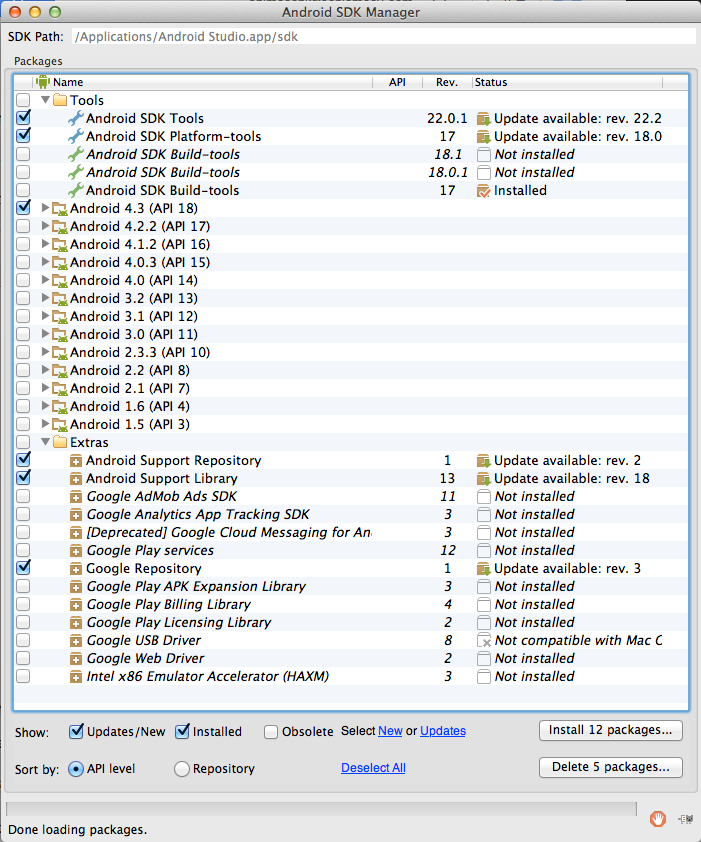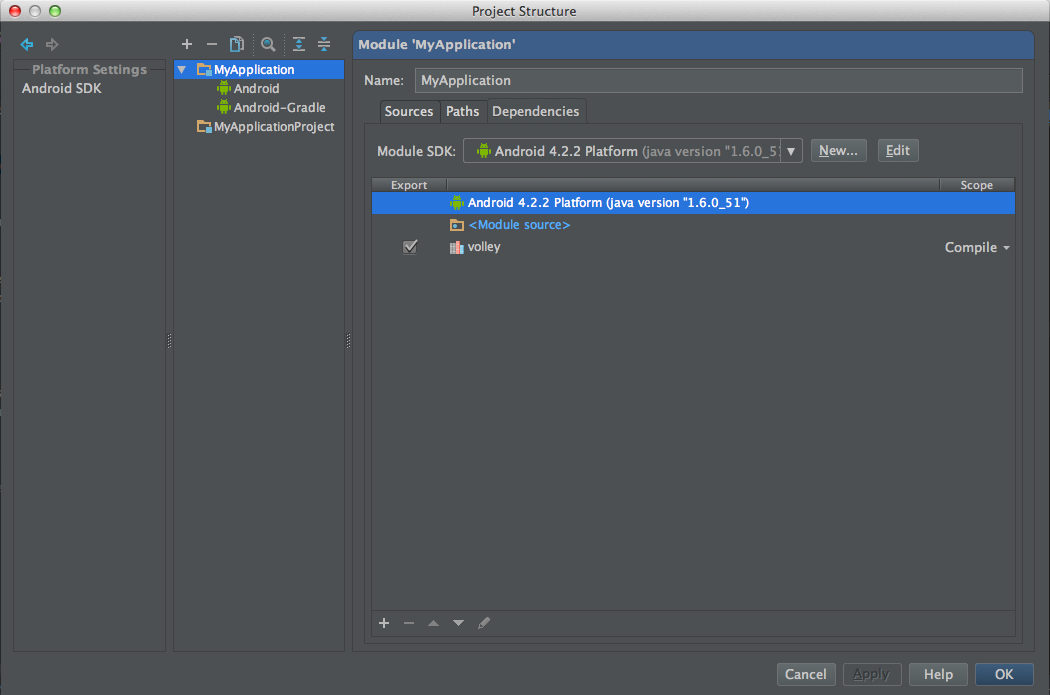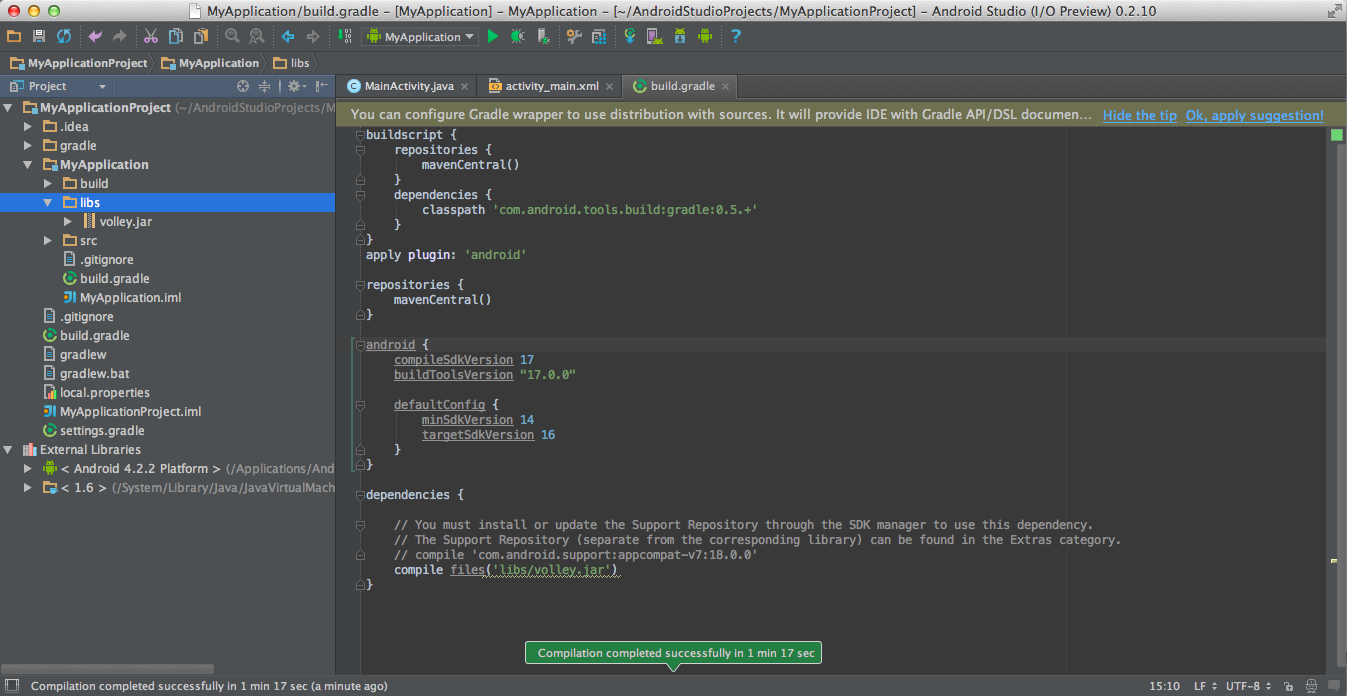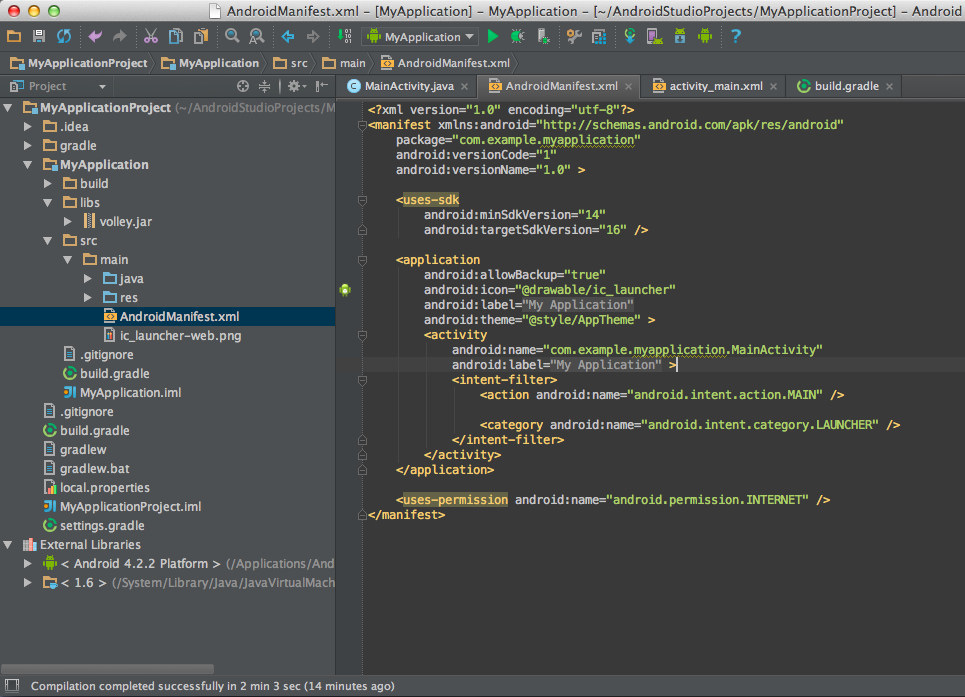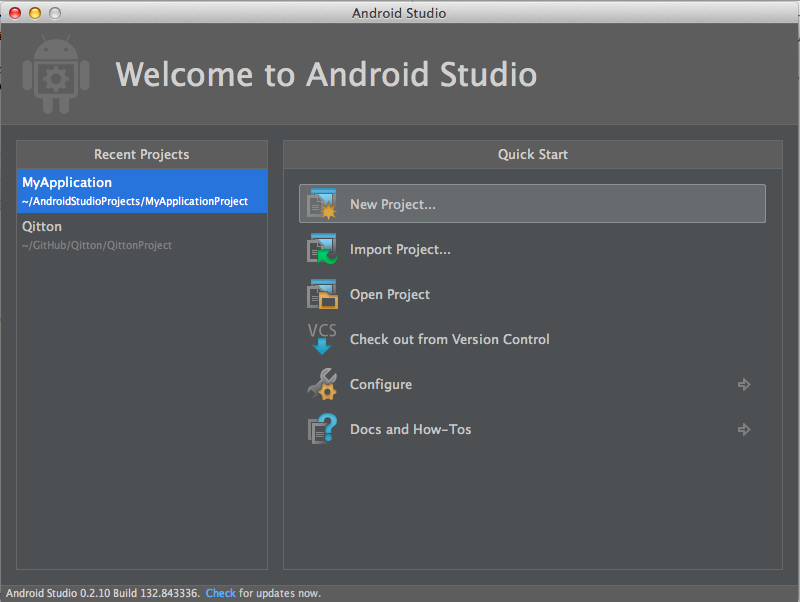
トレンドを追いながら作ってみるAndroidアプリ開発/プロジェクト作成編
こんにちは。2週間くらい前に、ブイン基地に新規着任した下川です。
前回AndroidStudioのインストールなど、一通りの環境構築を行いました。
いよいよ今回からは、アプリ開発に入っていきます。
ちなみに本記事執筆時(10/02)には、AndroidStudio Ver0.2.10がアップデート可能となっていますので、確認してみてはいかがでしょうか?
(※10/4にVer0.2.11が出ました。詳細は下記で確認して下さい。)
新規プロジェクトの作成
AndroidStudioを起動した後に表示される、”Quick Start”から”New Project…”を選択しましょう。
すると新規プロジェクト作成ウィザードに切り替わります。
ほとんど項目は、初期設定のままで問題ありません。
アプリ名などは適当に入れます。(ここでは、SDKの最小バージョンを4.0に変更しています。)
“The prefix ‘com.example.’ is meant as a placeholder and should not be used”と警告が出ていますが、Androidプロジェクトではお馴染みの「パッケージ名にcom.exampleは使わないで」なので、無視しても問題ありません。
(※厳密には問題あるのですが、ここでは省略します。)
次はアプリのアイコン・ジェネレーターです。
ここも初期状態のままで進みます。
次はプロジェクトと一緒に作成するActivityのタイプを、設定出来ます。
今回は”Blank Activity”を選択します。
最後にActivityやLayoutの名称を指定します。
ここもそのままの状態で、”Finish”を選択します。
Gradle(AndroidStudioで採用しているビルドツール)の準備が終わると、作成したプロジェクト画面になります。
好みではありますが、初期状態ではプロジェクトのツリー表示が非表示になっているので、あった方がいい場合は、”View -> Tool Windows -> Project”で表示出来ます。他にもAndroid DDMSなどのViewも配置出来ます。
またLayoutファイルを選択すると、Previewが表示されます。表示されない時は、”View -> Tool Windows -> Preview”で表示出来ます。
これはAndroidStudioの目玉機能の一つですので、ぜひ表示してみて下さい。
特筆すべきは、複数の画面サイズを一覧で確認出来る機能がある点です。
やり方は、Previewの中にデバイスを選択出来るプルダウンがありますので、その中から”Preview All Screen Sizes”を選択します。すると、下図のようなたくさんの画面サイズでのPreviewが、一度に表示されます。
Volleyライブラリを設定する
無事Androidプロジェクトが作成出来たので、さっそくVolleyのライブラリを追加してみます。
AndroidStudioで外部ライブラリを追加するには、”build.gradle”というファイルに定義する必要があります。同名ファイルが複数あるのでややこしいですが、”src”と同階層にある”build.gradle”を使います。
“build.gradle”ファイルを開くと、一番下に以下のような記述があると思います。
|
1 2 3 4 5 6 7 |
[sourcecode lang="groovy"] dependencies { // You must install or update the Support Repository through the SDK manager to use this dependency. // The Support Repository (separate from the corresponding library) can be found in the Extras category. // compile 'com.android.support:appcompat-v7:18.0.0' } [/sourcecode] |
デフォルトでSupport Libraryの設定が記述してあるようなのですが、これを使うにはSDK Managerで”Support Repository”を入れる必要があるみたいです。
今回は必要無いのですが、とりあえずコメントに従ってSDK Managerを見てみましょう。”Tools -> Android -> SDK Manager”で起動出来ます。
コメント通り”Support Repository”がExtrasの下にありますね。それ以外にも、私の環境ではSDK ToolsやSDK Platform-toolsなどのアップデートもあるようです。
今回は冒頭でAndroidStudioのアップデートをしたので、これらツールもアップデートしておきます。
ライブラリを格納するためのディレクトリを、”libs”という名称で以下の場所に作成します。
この中に前回作成した”volley.jar”ファイルを、ドラッグ&ドロップ等でコピーします。
“volley.jar”を追加出来たら、先ほどの”build.gradle”ファイルに以下を追記します。
|
1 2 3 |
[sourcecode lang="groovy"] compile files('libs/volley.jar') [/sourcecode] |
基本的には自動保存後リビルドされて、自動でライブラリとして認識してくれるはずです。
うまく認識したかどうかは、”File -> ProjectStructure…”を開いてみると分かります。以下のようになっていれば、きちんとライブラリとして認識されています。
もしうまく認識してくれない場合は、”Tools -> Android -> Synch Project with Gradle Files”を実行してみて下さい。これを実行すると、”build.gradle”の記述がプロジェクトの設定ファイルに取り込まれます。
ライブラリ追加後は、以下のようになっているかと思います。
試しにVolleyで通信してみる
本当にVolleyを使って通信出来るのか、簡単に試してみようと思います。動くのを見た方が楽しいですしね。
Volleyのリクエストキューは、シングルトンで管理されているようです。まずはそのリクエストキューを生成するコードを、”MainActivity.java”に書いてみます。
|
1 2 3 4 5 6 7 8 9 10 11 12 13 14 |
[sourcecode lang="java"] public class MainActivity extends Activity { private RequestQueue mQueue; @Override protected void onCreate(Bundle savedInstanceState) { super.onCreate(savedInstanceState); setContentView(R.layout.activity_main); mQueue = Volley.newRequestQueue(getApplicationContext()); requestVolley(); } [/sourcecode] |
ちなみに、RequestQueueクラスはVolleyが提供しているクラスなのですが、ライブラリとして認識済みなので、以下のように補完が効きます。慣れてくると、すごく便利です。
最後のrequestVolley()メソッドでリクエストを処理します。中身は以下のように、privateメソッドとして定義してみます。
|
1 2 3 4 5 6 7 8 9 10 11 12 13 14 15 16 17 18 19 20 |
[sourcecode lang="java"] private void requestVolley() { // リクエスト生成 : Qiitaから新規投稿を取得 String url = "https://qiita.com/api/v1/items"; mQueue.add(new JsonArrayRequest(url, new Response.Listener<JSONArray>() { @Override public void onResponse(JSONArray response) { Log.d("MainActivity", "response : " + response.toString()); } }, new Response.ErrorListener() { @Override public void onErrorResponse(VolleyError volleyError) { Log.e("MainActivity", "error! : " + volleyError.toString()); } })); mQueue.start(); } [/sourcecode] |
せっかくなら意味のあるデータを取ってきたいので、早速Qiitaから取ってくるようにします。https://qiita.com/api/v1itemsというAPIを投げると、新規投稿をJSON形式で取得出来ます。
リクエストの生成には、VolleyのJsonArrayRequestクラスを使っています。コンストラクタに渡しているものは第1パラメータから順に、リクエストURL、成功時リスナー、失敗時リスナーとなっています。
あとはアプリで通信をしなければいけないので、インターネットにアクセスするパーミッション付与を忘れずに追加します。
僕は忘れたので、ログで以下のようなエラーを見ました。
|
1 2 3 4 5 |
[sourcecode lang="text"] ... 13749-13769/com.example.myapplication E/Volley﹕ [3732] NetworkDispatcher.run: Unhandled exception java.lang.SecurityException: Permission denied (missing INTERNET permission?) ... [/sourcecode] |
こうならないように”AndroidManifest.xml”を開いて、タグの外に以下を追記します。
|
1 2 3 |
[sourcecode lang="xml"] <uses-permission android:name="android.permission.INTERNET" />; [/sourcecode] |
環境にもよりますが、この時点で以下のような感じになっているかと思います。
以上で、うまくいけばQiitaサイトから新規投稿データを取得出来るはずです。かなりシンプルですね。
では”Run -> Run ‘MyApplication'”で実行してみます。
実機があれば一番いいですが、無い場合はエミュレータでもいいかと思います。(※エミュレータの作成については、ここでは割愛します。)
JSONデータをログに出力しているだけなので、かなり見づらいかと思いますが、それっぽいものが取得出来ました。
|
1 2 3 4 5 |
[sourcecode lang="text"] ... 14768-14768/com.example.myapplication D/MainActivity﹕ response : [{"comment_count":0,"stock_users":[],"tags":[{"icon_url":"https:... ... [/sourcecode] |
まとめ
ちょっと長くなりましたが、ひとまず以下のことが達成出来ました。
- AndroidStudioで新規プロジェクト作成
- Volleyライブラリを組み込む
- Volleyを使った通信を試してみる
Volleyを使った通信処理は、シンプルに実装出来るみたいなので可読性も良く、素晴らしいライブラリだと思いました。活用出来れば、Androidの通信処理がスッキリしそうです。
次回は、取得したQiitaの投稿データを画面に表示する部分を、実装してみたいと思います。