
【Photoshop加工】イラストや文字をおいしく加工! ハチミツ編
前回はPhotoshopで簡単にテキストをスタンプ風に加工する方法をご紹介しました。
甘いものがおいしい季節になってきましたので、今回はPhotoshopを使い、パンケーキにハチミツで絵を描いてみたいと思います!
1.素材を用意
パンケーキの画像の上に、元となる素材(イラストやテキスト)を配置します
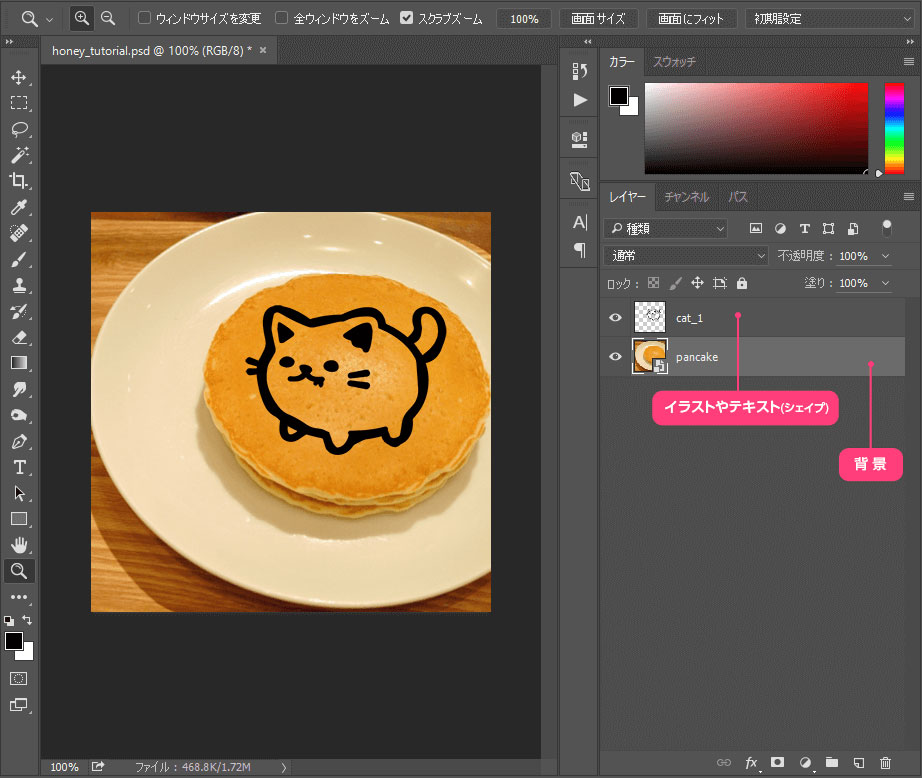
2.素材のレイヤーを複製
素材(イラスト)のレイヤーを2つに複製し、それぞれ塗りを0%にします
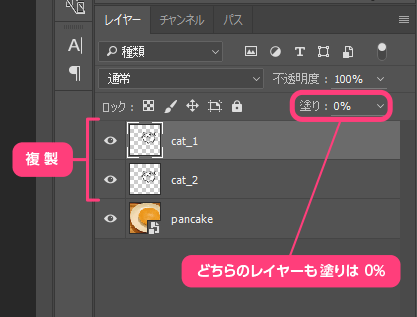
3.上のレイヤーにレイヤースタイルを適用
複製した上のレイヤーに、以下のようにレイヤースタイルを適用します
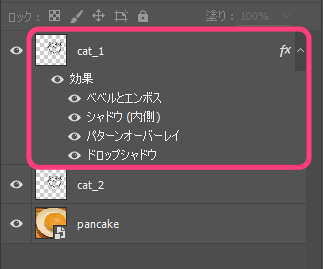
◆べベルとエンボス … 照り返しの部分になります
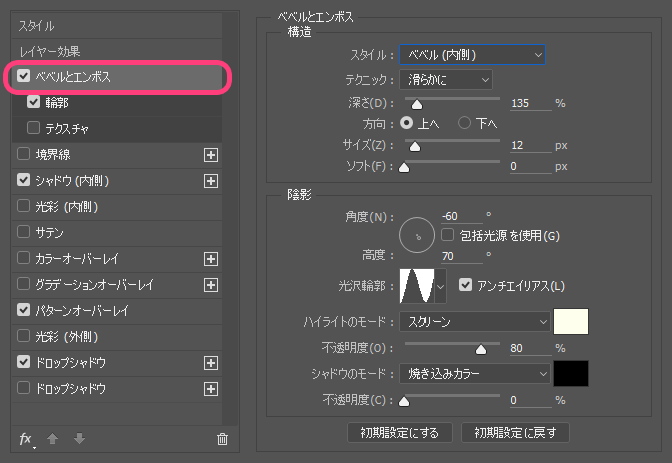
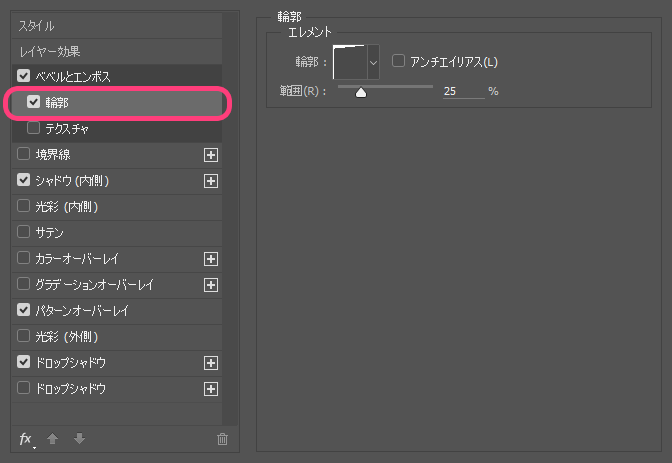
◆シャドウ(内側) … 立体感が増します
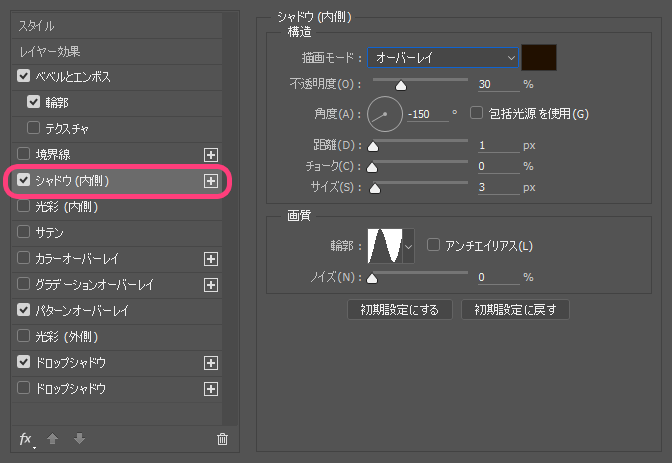
◆パターンオーバーレイ … ハチミツのべたっとした質感を出します
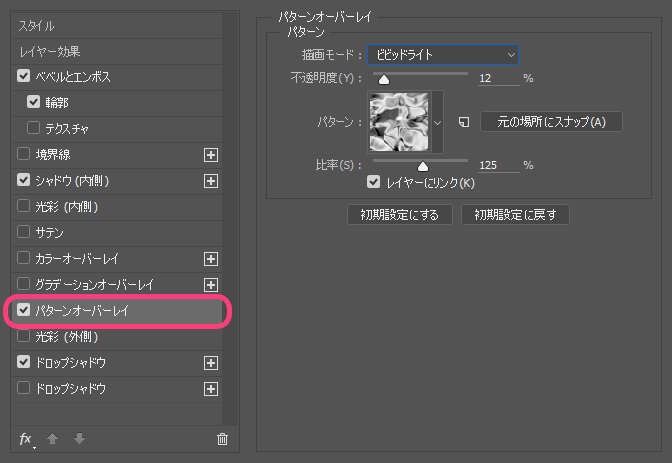
※今回使用したのは [パターン] の [サテン] です
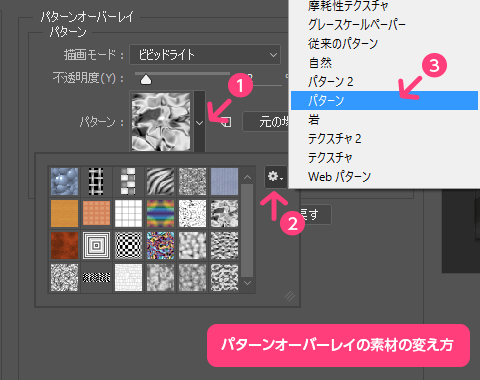
◆ドロップシャドウ … ハチミツの陰になります
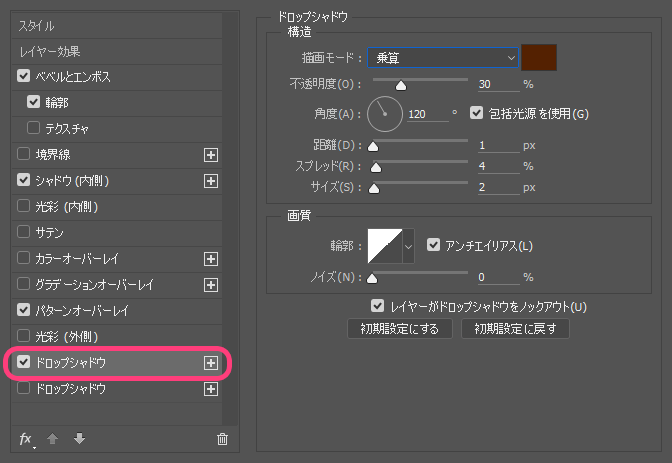
これらを適用した結果、このようになりました。

4.下のレイヤーにレイヤースタイルを適用
続いて、下のレイヤーにもスタイルを適用していきます
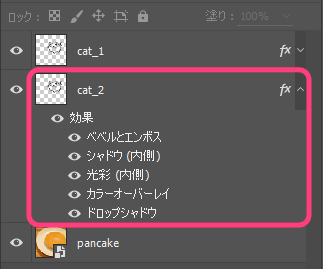
◆べベルとエンボス … 全体のツヤを入れます
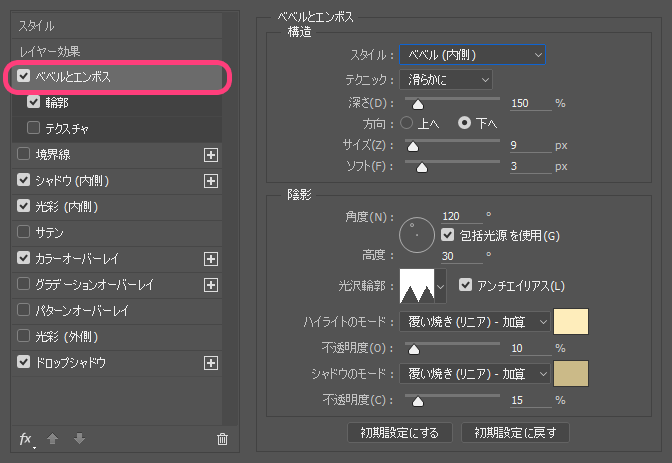
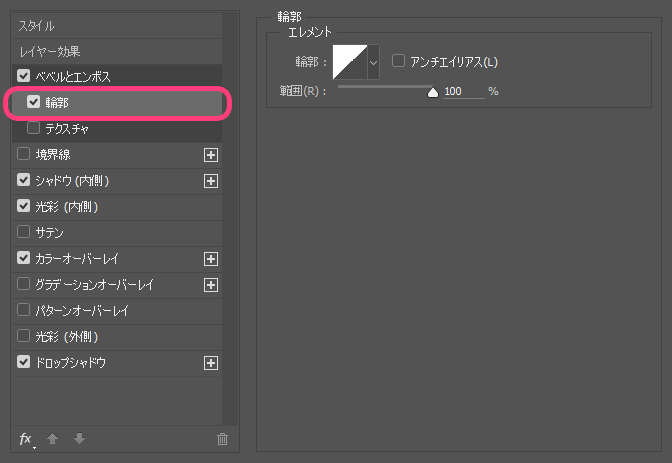
◆シャドウ(内側) … さらに立体感が増します
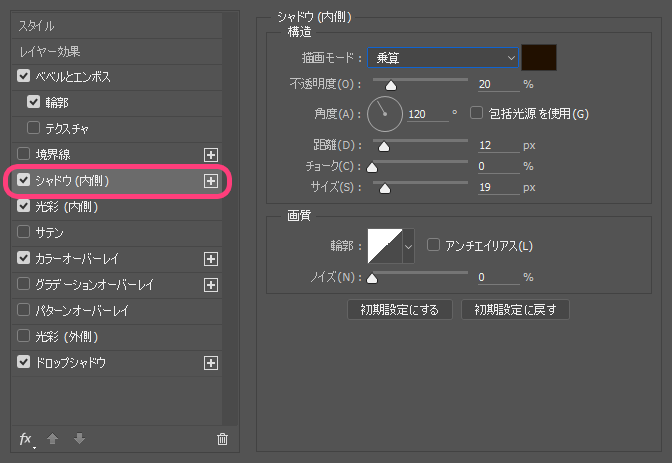
◆光彩(内側) … ますます立体感が増します
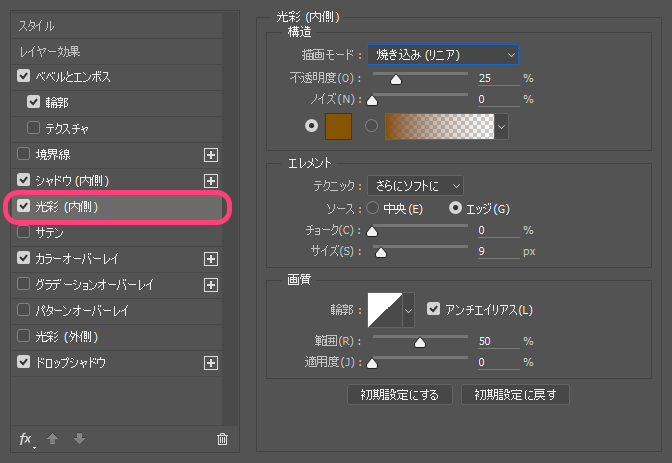
◆カラーオーバーレイ … ハチミツの色みをつけます
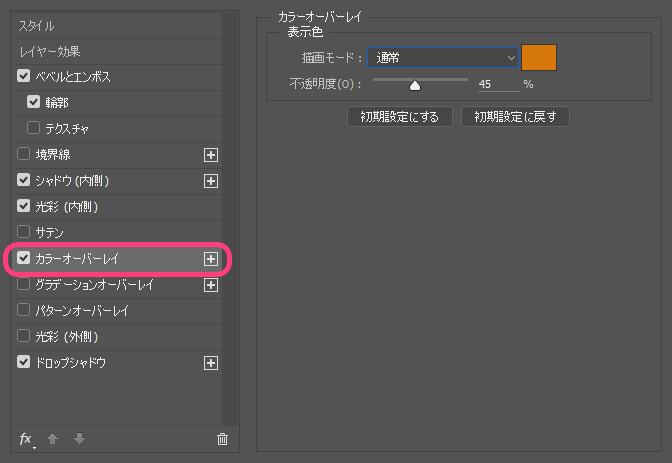
◆ドロップシャドウ … 全体の影になります
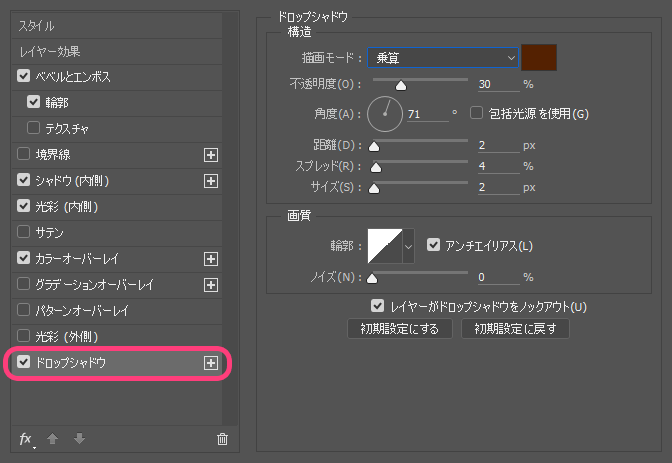
以上で完成です!

使用レイヤーはたった3つです。
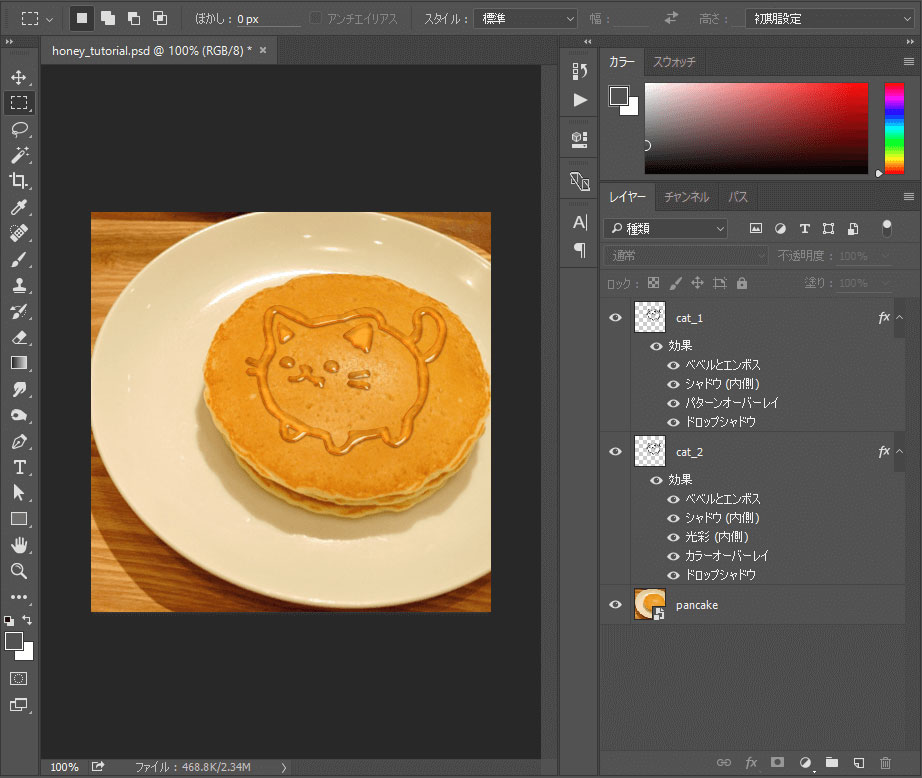

レイヤースタイルのみを使用しているため、一旦作ってしまえば色々な素材に適用できます!! 数値を調整すれば、べたべた・さらさらなど質感の違いを出すことができますので、色々試してみてください。
次回は おいしく加工! ラテアート編(予定) をお送りしたいと思います。













